Using FRAT in Dispatch and on Mobile Apps
This article is a detailed description of how to calculate, mitigate and approve/decline a flight in FRAT both in the web and mobile applications.
Walkthrough of how to use FRAT in Dispatch
FRAT calculations in Dispatch step by step
- You will find the FRAT on the FPL / W&B Page

- By default the status of the tool is set to DO, even if the automated items overall score is below the threshold. Start adding the scores by setting the related toggles to true on the manual items. While you are setting them, the totals will be automatically calculated and the status of the FRAT will change accordingly.
Automated items and their calculation:
-
- If you have activated, and added score values of the automated items in settings, the related values will be automatically calculated based on the available system data. Please note that only the mitigation can be changed on automated items, not the original score. To make the automated items easily recognizable we have added a tooltip (see below image). Manual FRAT items do not have this tooltip.
- When you make changes on a flight that require a recalculation of the automated items, such as an airport, schedule, crew, maintenance, etc. you will need to initiate a recalculation of those items by clicking the refresh button on the top right of the Flight Risk panel.


- When the score number is over the Flight's "Must be authorized" threshold, the system changes the status to YELLOW as a warning.
Line by Line Mitigation
We have introduced a new feature which allows you to mitigate risks line by line. This new feature replaces the previous mitigation process.
Here's how to use the new mitigation process:
-
- Go to the items that have a score either automatically calculated, or set by the crew, or ops.
- Change the toggle to OK and the system will deduct the mitigation score from the total, as seen in the mitigated line. Please note that the default mitigation score is editable, so you can change it according to the operational circumstances.
- If you mitigate a line item, you must also add a mitigation reason otherwise it will not be saved. The space is limited for the text and the full mitigation reason can be seen in a tooltip on hover.
- The status of the FRAT will change automatically according to the mitigated threshold.
- Use the "Authorized by" drop down list to select which member of staff has authorized the flight.
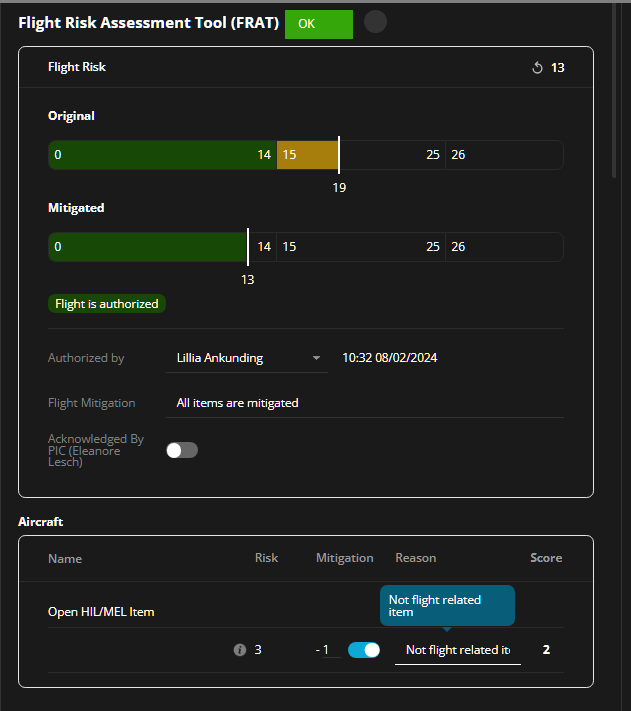
- If the overall score is within the RED threshold, by following the mitigation process as above you can bring the flight's FRAT status to "OK".
- Initially the FRAT can be done either by the crew, or in the webapp by Operations. However mitigation is blocked on the crew app and must be done in the web app.
- If your internal process requires an acknowledgment of the PIC, a toggle is available in the crew app for the assigned PIC of the flight. The ACK status is displayed in the web app with the name of the PIC and a time stamp showing when the toggle was changed.
- All actions are documented in the Recap / History section of the flight.
Utilizing FRAT in the FL3XX Crew App
In the FL3XX Crew App, the Flight Risk Assessment Tool (FRAT) empowers crew members, especially pilots, with a comprehensive system to evaluate and mitigate flight risk effectively.
Accessing FRAT
To access FRAT, this feature must be activated in the web app, as explained above.
Once activated, you'll find the "FRAT" tab and flight details icon list integrated into your flight details. Your "FRAT" tab is located between the W&B and Fuel tabs. Only crew members assigned to a Flight Deck Crew position can make edits.
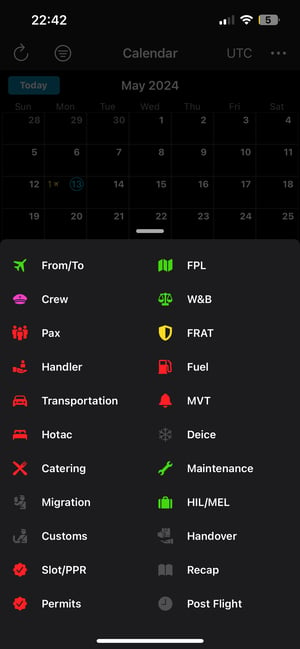
Navigating the FRAT Screen
Upon accessing FRAT, you'll encounter a structured interface displaying categories, item names, sub-items, values, and toggles. The categories and items are fetched exclusively from FRAT web app settings.

Assessing Risk
To evaluate risk, simply toggle the relevant items within each category. We provide all the essential information needed to assess both risk and mitigation items, such as:
- The risk toggle and score; note that while you can toggle the item true or false, the score remains unchanged.
- The mitigation toggle (not editable in the crew app).
- The final item score (for viewing purposes only).

Score calculation
As you choose options, FRAT automatically calculates the risk score, offering instant feedback through a visual score bar. The top section displays the original risk score, while the bottom section shows the risk score minus any mitigated items. The final calculation, on the top right corner, is based on the mitigated score.

When the risk score surpasses the authorization threshold, the FRAT status shifts to "YELLOW." For flights to proceed, approval from the relevant personnel within your organization is necessary through the web app. In the crew app, the fields "Authorized", "Authorized by", and Flight Mitigation are view-only.
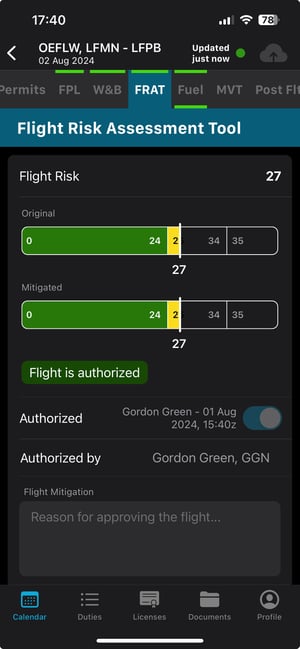
Acknowledged by PIC Feature
As a crew member, you have the option to acknowledge the flight and its associated risk assessment directly within your crew app. Once you are satisfied with the risk assessment, simply toggle the "Acknowledged by PIC" option. The system will automatically record the timestamp and your user details, storing this information in our database for immediate access on the web app.
Please note that on mobile, only the crew member designated as the Pilot in Command (PIC) can change the "Acknowledged By PIC" toggle. For all other Flight Deck Crew users, this toggle is read-only.

Additional Features
A "Clear all" button is available to reset selections and values, ensuring efficient use of the tool. Robust data synchronization mechanisms maintain consistency across devices.

Utilizing FRAT in the FL3XX Dispatch App
The Flight Risk Assessment Tool (FRAT) is also available in the FL3XX Dispatch app. Designed for operational staff, this tool allows dispatchers to assess and document flight risk factors efficiently. Unlike the Crew app, all FRAT fields in the Dispatch app are editable, offering greater flexibility and control for dispatchers.
What Dispatchers Can Do with FRAT
-
Editable Fields:
- Authorized By: Input the name of the person authorizing the flight.

- Flight Mitigation: Enter detailed mitigations for identified risks.
- Authorized By: Input the name of the person authorizing the flight.
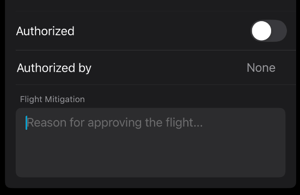
-
- Risk Toggles: Adjust non-automated mitigation toggles as needed and provide reasons for changes. The toggle color is white.
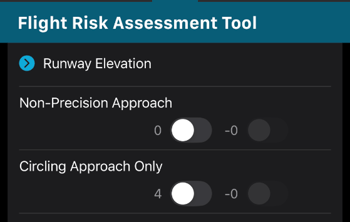
-
- Mitigation Toggles: Adjust mitigation toggles as needed and provide reasons for changes. The risk toggle must be set to true.

- Mitigation Reasons: Add explanations for all mitigations toggled to "true."

- Mitigation Toggles: Adjust mitigation toggles as needed and provide reasons for changes. The risk toggle must be set to true.
-
-
Read-Only Fields:
- The Authorized Toggle is a read-only field that updates automatically once you enter a name in the "Authorized By" section. To activate this toggle, simply input the name of the authorizing individual, and the toggle will be enabled automatically.

- Automated Risk Items: These cannot be manually toggled on or off but we allow the toggling of mitigations and entry of corresponding reasons.

- The Authorized Toggle is a read-only field that updates automatically once you enter a name in the "Authorized By" section. To activate this toggle, simply input the name of the authorizing individual, and the toggle will be enabled automatically.
Key Notes for Users
-
Interactive Mitigation:
- The mitigation reason only becomes editable when the associated risk toggle is "on."
- To edit the reason for a mitigation toggle, you must first toggle it off and then back on.
-
Field Validation:
- Ensure that all mandatory fields (e.g., mitigation reasons) are completed before proceeding.
FRAT report - available on BRIGHT
Users have the ability to access their flight list along with the corresponding FRAT score, Flight Mitigation Notes, and records of who authorized the flight. To view this report, simply navigate to the Dispatch Reports section under the BRIGHT tab on the Reports page.

From there, utilize the BRIGHT Controls to filter by flight numbers, booking ID, or takeoff dates.

Access to this report is exclusive to users with an active BRIGHT subscription.
