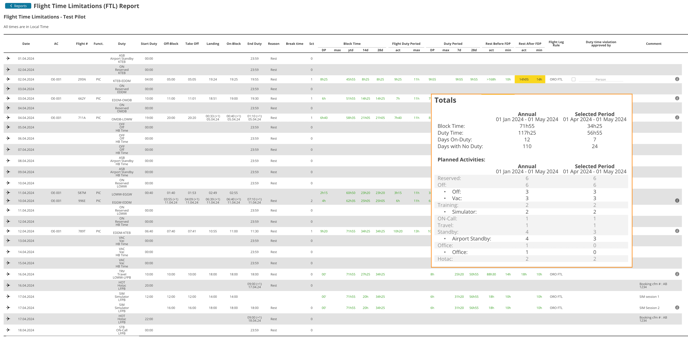Tracking Roster Crew Activity in Flight Time Limitations Report
This article provides a detailed guide on how to select Roster activities to be tracked, and understand the different sections within the report.
Adding a new Activity in Company Settings:
To begin customizing the Flight Time Limitations Report, follow these steps:
- Navigate to the Company Settings section in the left-hand panel.
- Under the Reports tab, locate the "Crew Activity Report" option.
- Click on "Crew Activity Report" to access the settings for this feature.
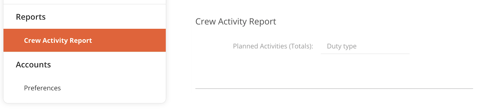
- System administrators can specify which roster activities should be tracked (here referred as "Duty type"). This allows for a tailored approach to monitoring crew member activities. Follow these steps to select activities:
- Administrators have the ability to select specific activities to track by simply choosing them from a dropdown menu, similar to the filtering options available in the Roster module.
- The dropdown menu provides a selection of main duties and their corresponding sub-duties, aligning with the options available in the Roster module.
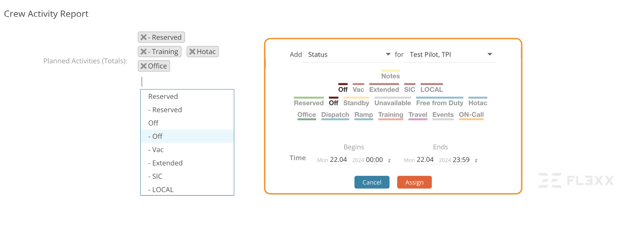
Please note that all activities selected will be shown on the report, regardless of whether they are considered as duty or not.
Activities on the Flight Time Limitations Report
The Flight Time Limitations Report includes a Totals section that provides an overview of crew members' activities.
This section is divided into two parts: Default section and Planned Activities section.
Default Section:
The default section of the Totals includes the following:
- Block Time: Total duration of time spent in block (airborne) activities.
- Duty Time: Total duration of time spent on duty.
- Days On-Duty: Total number of days in which a crew member was assigned a duty or flight duty period.
- Days with No Duty: Total number of days in which a crew member was free from any duty or flight duty period.
The Planned Activities section represents the list of activities that have been selected to be tracked in the report. This section provides a detailed breakdown of each tracked activity and the corresponding data.