The Quote Header
The Header recapitulates the key items for a Quote/Booking as depicted in the image below: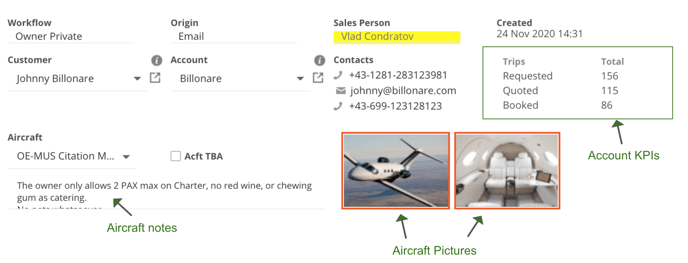
Workflow Select
Several workflows are implemented and can be selected in the drop-down list:
- Charter: This is the default workflow. It includes all steps from Quote, Accept, Owner (if applicable), Sign, Book, Confirm, Manifest to Invoice.
- Sub-charter: Use for subchartering aircraft. Flight times and prices are not calculated and have to be set manually. Accept and Owner are not mandatory for this workflow so that the flight can directly be Booked.
- Owner: Use for owner-flights. Quote and Accept are not necessary, the flight can directly be Booked.
- Private: Create a Booking of Private Flights (= Private AOC)
- Scheduled: It enables user to setup a repetitive schedule within the booking.
- Ambulance: it differentiates the passenger and the patient. It allows assigning medical crew to the flight.
- Maintenance: Use to create a Maintenance Event. Positioning To and From the maintenance airport can be created. AOG time can be set with the “AOG” checkbox.
- Charter Cargo: cargo weight (Lb/ Kg) can be entered. If no cargo weight is entered, FL3XX will handle the leg as a positioning leg.
- Cargo Scheduled: It enables user to setup a repetitive cargo flight within the booking.
- Training: Create Training Flights
- Internal: Create Internal Flights
Origin
Use this field to set the origin of the request for reporting purposes. Requests from Avinode or any other API integration will be set automatically.
Assignee
The Assignee can be changed with the entry field below the Workflow Buttons. The assigned Sales Person will be highlighted with a yellow background if it differs from the current user, indicating that the current user is working on someone else’s quote.
![]()
Creation Date
Indicates the Creation Date & Time of the Quote.
Customer & Account
Select Customer (i.e. the person) and Account (i.e. the company) for the Request.
Customer is optional, Account is mandatory for each booking. Both can be selected from the database (just start typing the name in the field) or created new on the flight (select “![]() ” at the bottom of the list).
” at the bottom of the list).
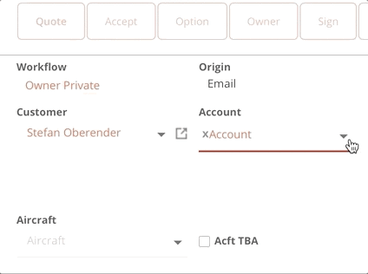
Aircraft Select
Select the Aircraft for the Request.
Aircraft TBA
In order to display “TBA” instead of the selected tail number in any sales document, you can use this checkbox.
Aircraft Pictures
The pictures will be printed in the Quote. Click to unselect. The unselected pictures of the aircraft will not appear in the Quote.
Account KPIs
Gives a quick history for the selected account.
- How many requests did they send?
- How many quotes were created for them?
- How many flights did they book?
SIFL Options
- You can add Relationships to Persons in the Persons Module, refer to the article Persons Module for detailed steps on how to set it up.
- Once set up, on the Sales, there are two drop-down fields on the top right called Authorizer and Planner. If a Person has those two Types added, they will be listed and you can add them per Booking.
.png?width=688&height=286&name=unnamed(8).png)
