The Itinerary
The Itinerary is designed for ease of use while keeping all relevant information in view. Below you find a description of each item.

Previous Leg / Subsequent Leg
For reference, the previous and next leg in the aircraft schedule are displayed above/below the itinerary in light grey.
Flight #
The flight number will be assigned upon completion of the Sales workflow Book step, in accordance with your configuration settings for flight number generation.
Flight numbers can also be assigned/changed manually.
Flight Status & Link to FLIGHTS Page
The overall status of the flight (determined on the FLIGHTS Page) is displayed with the color of the aircraft icon. A click on the icon opens the flight on the FLIGHTS Page.
Date
The departure Date of the Flight. Dates can be entered in various formats. “15” is enough if the flight is on the next 15th of the month. “1504” selects April 15, and with “150418” you can set the year as well.
Departure Time
The Departure Time of the Flight in Local Time. Hover on the time with your mouse to see the time in UTC and the timezone of the Departure Airport.
Departure Time is Blocks-off Time.
Within an itinerary you can also specify ground-time instead of calculating the departure time. Simply enter "+2" in the Departure Time field, and the leg will be set to depart 2h after the previous arrival.
By default, FL3XX rounds departure times in the itinerary to the nearest 00 or 05 minute mark. To use exact timing go to Settings → Configuration → Dispatch and uncheck the Round Departure Time checkbox.

From & To
Select the departure and arrival airport by searching for:
- ICAO code
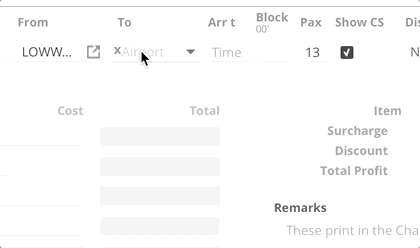
- IATA code
- Main city
- Airport name
- Map Search
We understand sometimes it can be cumbersome to find the best airport for a certain request.
You can click "Map Search" at the bottom of the list and search by Address and/or per Runway Length:

Filter for Airport Map Search
In the "Map Search" dialog you can filter for airports with customs availability.
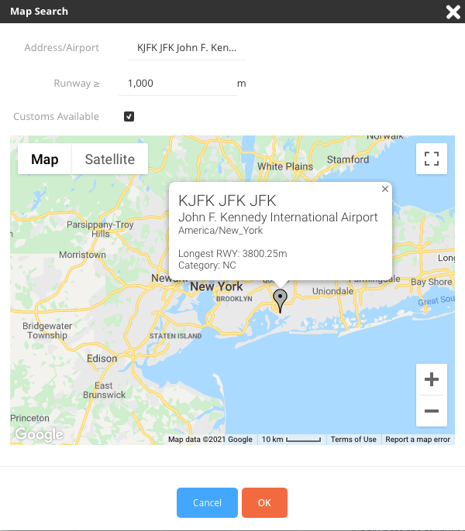
Schedule Disconnect Indicator
Three red dots ![]() indicate a scheduled disconnect - within the current itinerary or considering the previous/subsequent leg as per the current schedule.
indicate a scheduled disconnect - within the current itinerary or considering the previous/subsequent leg as per the current schedule.
Click the indicator to insert a positioning leg that resolves this disconnect.
Link to Airports Page
Hover over an airport in the From or To fields and click ![]() to open the detailed record in the Airports page in FL3XX to view more information about the airport.
to open the detailed record in the Airports page in FL3XX to view more information about the airport.
Arrival Time
The Arrival Time is calculated by the System. GCD and several other factors are applied to accommodate for takeoff and landing, as well as ATC routing. This calculation has been proven to have a decent degree of precision for domestic flights.
Arrival Time is Blocks-on Time.
Block Time
Block Time is calculated based on the estimated Flight Time + an estimated 10 minutes DEP and 5 minutes ARR Taxi time at the departure and arrival airports.
*Change indication
When you manually set the block times in your flight itinerary, the color will change from black to blue. Indicating a manual change like in many other places on the sales page. Times calculated by the system will remain black:
Total Block Time
Total Block Time is the sum of all block times within the itinerary.
Pax
Set the number of Pax for the flight. To create a positioning flight, set the Number of Pax to zero.
Cargo Workflows
When a cargo-type workflow is specified for the quote, the Pax column transforms into Cargo, where you can enter the weights for each leg.
Show in Documents ("Show")
Toggle this ![]() ON to include this leg in customer-facing emails and documents generated by FL3XX (i.e. emails and PDF attachments sent to the customer over the course of the Sales workflow).
ON to include this leg in customer-facing emails and documents generated by FL3XX (i.e. emails and PDF attachments sent to the customer over the course of the Sales workflow).
This slider is automatically toggled ![]() OFF when a leg is set to 0 pax (or no cargo is given), so positioning flights are not shown to the customer as part of their trip.
OFF when a leg is set to 0 pax (or no cargo is given), so positioning flights are not shown to the customer as part of their trip.
If you want to display a Positioning Flight in these documents, check the “Show” checkbox for this flight.
Crew Swap ("CS")
Toggle this ![]() ON to indicate that a Crew Swap Fee should be applied for this arrival.
ON to indicate that a Crew Swap Fee should be applied for this arrival.
Distance
The great circle distance between Departure and Arrival Airport.
Feasibility
Warnings
The system runs a seamless feasibility check for each flight and will raise warnings if apply. Hover over the warning icon to get more information. A click on the warning icon displays a message including links to related items.
-
- Schedule Overlap: The flight overlaps with another flight in the schedule
- Fuel Stop Required: The flight distance is too long for this aircraft, a fuel stop is required
- OM Category: The airport OM Category is B, C, or NC
- Runway too short: The runway is too short for this aircraft
- Min RWY Width and Max RWY Altitude (you can update the related new fields in the Aircraft records)
- Rescue and Fire Fighting Category: The RFF Category provided by the airport is not sufficient for the aircraft
- Airport Operational Notes: the Airport has notes in its record added by your operations department and needs to be checked before creating the Quote
- Airport Opening Hours
- Aircraft Maintenance Warnings
- Passengers exceeding Aircraft Seats
Different Aircraft or Workflow
Aircraft and workflow changes from the daily operations are now displayed in the Sales Module as well.
If the aircraft assigned to operate the actual flight differs from the aircraft specified on this booking, the operating aircraft's registration will be shown in the feasibility section in blue.
Similarly, if a specific workflow is assigned to an individual leg and it differs from the workflow specified for this booking, the leg's actual workflow will be shown in the feasibility section in blue.
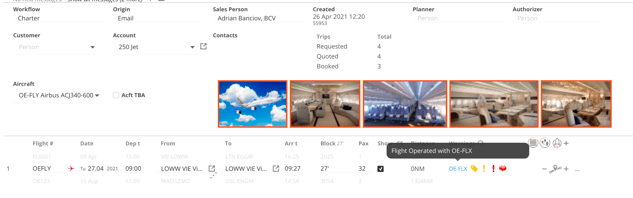
Once the leg is in the past, or a Post Flight was set to OK and closed the flight, these deviations from the booking's workflow and/or aircraft will remain visible here.
Buttons in the Itinerary Table
There are two groups of buttons on the right side of the Itinerary section:
- Itinerary buttons, which affect the itinerary as a whole
- Leg buttons, which apply to (and repeat for) each individual leg

Itinerary Buttons
-
-
 Re-Check Warnings
Re-Check Warnings
Click to trigger a reevaluation of the warnings for this trip. -
 Manual Feasibility Check
Manual Feasibility Check
You can submit an itinerary to a manual feasibility check by clicking the Feasibility Check button.Upon approval/decline, Sales will get the update as a new message in Conversations (like an incoming email). The message includes the booking notes.

Additionally, the Feasibility Check status will be displayed for each leg.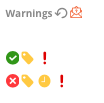
For information related to Feasibility Check in Dispatch, refer to Screen Elements in the Dispatch Module. -
 Add Leg
Add Leg
Clicking this button at the top-right of the Itinerary section inserts a new leg ahead of any existing legs already in the itinerary. -
 Additional Itinerary Buttons
Additional Itinerary Buttons
This button expands to reveal an additional menu:-
This button toggles the visibility of removed legs within the itinerary. Show / Hide Removed Legs
Show / Hide Removed Legs
Contact FL3XX Support if you would like to activate this feature. -
 Show/Remove Intermediate Legs
Show/Remove Intermediate LegsThis button toggles the display of flight legs within the timeframe of this itinerary from other trips assigned to the same aircraft. This helps to provide an understanding of when and where positioning legs may be required to harmonize these schedules.

-
 Add Positioning Flights
Add Positioning Flights
Inserts positioning legs to resolve disconnects associated with this itinerary. -
 Calculate Precise Flight Times Using Aviapages
Calculate Precise Flight Times Using Aviapages
For more information about using or requesting this integration, please see Aviapages Flight Time Calculator.
-
-
Leg Buttons
-
-
 Repeat Leg [Scheduled-Type Workflows Only]
Repeat Leg [Scheduled-Type Workflows Only]
With this button, you can simply select the end date, or the number of repetitions, and the system creates the entire schedule for you. -
 Remove Leg
Remove Leg
Deletes this leg from the itinerary. A notice will display temporarily, indicating this action was performed, with the option to undo it if the leg was removed in error:
-
 Split Leg
Split Leg
Opens the Stop Over dialog, to enter or search for an intermediate airport. Upon selection of an airport and clicking OK, the leg is split into two. The original leg now arrives at the selected airport, and the new leg departs from it. -
 Add Leg
Add Leg
Inserts a new leg below this leg. -
 Change Leg Settings
Change Leg Settings
Opens the Leg Settings dialog for this leg.
-
Stop Over Dialog
This dialog is opened with the ![]() Split Leg button. You can select a suitable location for a fuel stop. Select an airport from the map, or enter an ICAO code on top of the dialog.
Split Leg button. You can select a suitable location for a fuel stop. Select an airport from the map, or enter an ICAO code on top of the dialog.
If you're uploading fuel prices to FL3XX, we now indicate the price level with the color of the airport marker:
-
green: fuel index is 100% or lower
-
yellow: fuel index between 100%-125%
-
red: fuel index above 125%
-
grey: no fuel index available
Aerodrome Category and Opening Hours are also available at each location.
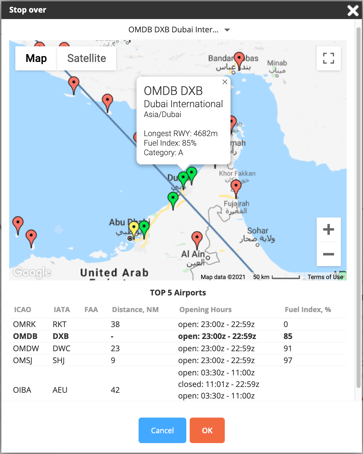
Confirm your selection with “OK”, and the leg will be split into two legs, including the fuel stop.
If a “Fuel Stop” fee is set in the aircraft, this fee will automatically be applied to the Fees Table.
Leg Settings Dialog
By clicking on the 3 dots at the end of the leg string, you open the editor.
![]()
You can adjust some leg settings in the planning phase, such as changing the number of crew, and taxi times, or marking the leg as a tech or fuel stop.
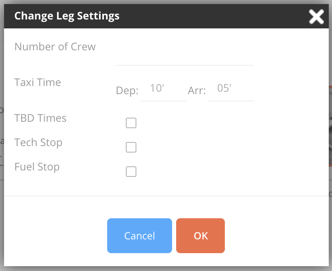
These settings will be used for pricing, improved FTL warnings, and reporting (e.g. SIFL in the USA).

.png?width=116&height=156&name=blue%20block%20(1).png)