Staff and License Settings
Setting up the crew training program
The Training/Qualification Template
Custom Qualification Expiration Warnings
Right-Hand Seat (RHS) Swap Logic
Airport Qualification Warnings
Setting up the crew records and training program
In order to set up your Crew Records Training Program, go to the Company Settings in FL3XX and click on![]() .
.
You can start setting up your Assignments and Qualifications as described below. If you would like to preload the official FAA or EASA setup, please contact support@FL3XX.com.
Typically the root structure of the tree will comprise your main training groups as well as non-flying personnel like Management:
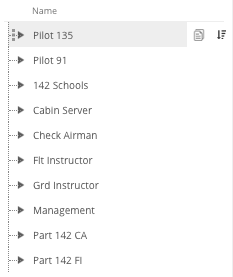
The groups “Pilot 91” and “Pilot 135” (or in Europe “Pilot Private” and “Pilot Commercial”) determine which qualifications are used for a flight under the respective regulations. This behavior is set by choosing Type: Commercial/135 Branch or Type: Private/91 Branch in the respective root level entry:
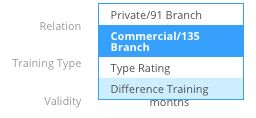
The principle is that whichever Type/Difference Training a crew member is assigned to, all of the Qualifications/Training it contains and those of all its parents are considered for the assignment (see analysis tooltip below).
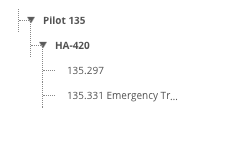
Elements that define the Structure of the tree and Assignable Items are highlighted in bold. You can collapse/expand the branch with a click on the triangle.
Training Items are in normal font, as displayed in the screenshot below
You can use the icons on the right side of any list entry to duplicate the entry or sort its children alphabetically.
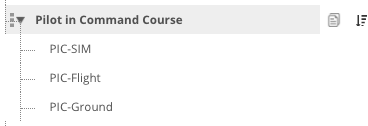
To get an analysis of any assignable item, hover on the 'i' next to "Assignable", and the system will display in a tooltip all considered qualification items for this particular Assignment.
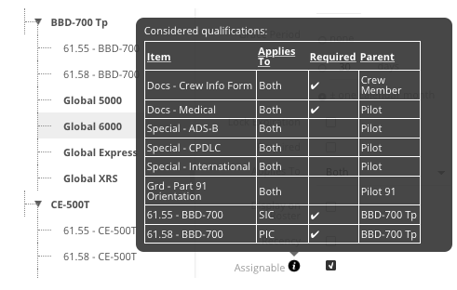
The Training/Qualification Template
For each element in the tree, you can set the following parameters:
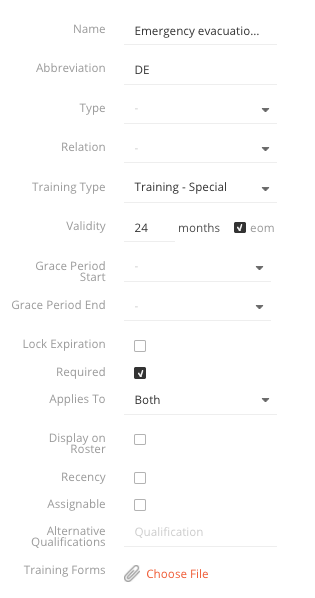
Name: The name of the element. We recommend using unique Names and Abbreviations (for quick display on the Licenses page) to identify them easily on the Staff page. The best practice is to include the Aircraft Type in the name, especially when crew members may hold assignments for more than one aircraft.
Type: This element is used to determine the critical items in the tree:
-
- Commercial/135 Branch: Defines the main branch of 14 CFR Part 135 / Commercial qualifications
- Private/91 Branch: Defines the main branch of 14 CFR Part 91 / Non-Commercial qualifications
- Type Rating: Defines a Type Rating and may be linked to a specific aircraft (type) in aircraft settings too
- Difference Training: Defines a Difference Training. If this is used, a qualification can be issued with “Course” = Difference Training. In that case, it is connected to the “Base Aircraft Item” and will expire when the “Base Aircraft Item” expires if that is earlier than its calculated validity
- US Medical Cl. 1: Defines a US Class 1 Medical. Calculating the validity automatically based on the age of the pilot
- US 61.58: Implements the Dual Qualification of PIC proficiency check between different aircraft types as defined in 14 CFR 61.58. A 61.58 on a certain Type has a basic validity of 12 months; a 61.58 on any other Type, can extend this validity by its own validity to a maximum of 24 months.
Relation: A special relation with an Airport can be set up here so the system can flag if a training element is required when planning a flight to a specific port. This should match the setup on the airport page as per the below screenshot.
.jpg?width=170&height=53&name=aip%20(1).jpg)
Lock Expiration: When this is checked, the user cannot change the calculated expiration date of a renewed qualification manually.
Required: When this is checked, the Training/Qualification will be considered for the calculation of pilot currency and will flag on the Dispatch page as 'missing' if expired or not valid.
Applies To: Select whether a Required item applies to PIC, SIC, or Both.
Display on Roster: When this is checked, we display the qualification in the Roster next to the crew member’s name. This is useful for pilots under Line Training, Examiners, etc.
Recency: When this is checked, the system calculates recency based on the appropriate Type Rating. Once checked, pls select in the drop-down list whether to apply US, Australia, Canada or EU recency rules.
Assignable: When this is checked, the element can be assigned to a crew member on the Staff Page.
Training Forms: You can attach training forms to each element.
Type Ratings / Difference Trainings
With the tree structure, you define the hierarchy of Type Ratings and Difference Trainings in your operation.
Please make sure that you use the exact same Type Name in both branches “Pilot Private” and “Pilot Commercial” (or Pilot 91” and “Pilot 135” in the US) so that the system can match them depending on the respective flight type.
For the module to work, please set up the required Type Rating (and the Variant if applicable) in the tree and aircraft settings page too. They will look like this in the screenshot below:
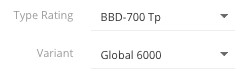
Custom Qualification Expiration Warnings
You can set custom warning messages and thresholds to match your specific operational needs. This gives you control over how qualification expiration warnings are configured and displayed throughout the system.
The text and thresholds can be set for any qualification, including "special" qualifications such as restrictions.
- Go to settings → licenses → click Edit Qualifications.
- The custom warning field is available for all qualifications in the qualifications tree.
- Enter a custom warning message for each selected qualification. This message will be displayed in configured warning screens throughout FL3XX (e.g., Roster, Dispatch, Timeline, and on Mobile Apps).
If no custom warning text is specified, the default warning settings will be used.

When the warnings are shown, they will be displayed under the following warning groups:
- Standard qualifications: Warnings appear under the Missing Qualifications group.
- Restriction-related warnings: Warnings appear under the Restrictions group.
.png?width=446&height=295&name=image%20(21).png)
Right-Hand Seat (RHS) Swap Logic
We have implemented changes to the crew panel for the scenario where two captains are present on a flight, with the more experienced captain sitting in the right-hand seat (RHS).
This option can now be enabled under Settings > Dispatch > Superadmin/Enable RHS Logic Warnings. Superadmin setting adjustments must be completed by FL3XX.
-
When enabled (default state), the RHS swap logic will be active in the Dispatch module.
-
When disabled, the system will no longer enforce RHS swap requirements.
To indicate the seating arrangement accurately, we have added small labels in Dispatch/Crew for the left-hand seat (LHS) and right-hand seat (RHS), which can be clicked to swap positions. This enables easy identification of the pilot occupying the RHS and ensures compliance with right seat qualification.
FL3XX now checks for a pilot’s RHS endorsement within the crew qualifications (a qualification named RHS in the tree), which must be valid and present in their profile for the seat swap to be allowed.
These changes provide clear visibility of the PIC and SIC roles, enhancing your overall user experience.
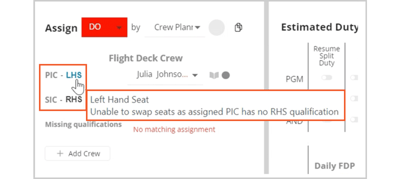
The following error message is also produced if the crew does not possess the required RHS qualification for the assigned flight.
Airport Qualification Warnings
We raise by default an 'AQ' warning for all ports having their AOC Aerodrome Category set to 'C' (separate for each AOC). This is shown in the dispatch page, crew section irrespective of crew qualifications.

The second type of warning 'APQ' comes from the qualifications related and the airport both having the "Airport Qualification AIP AD 2" option checked.

To create the qualification in the tree, select "Relation - Airport," type the airport name or code, and tick the Airport Qualifications AIP AD 2 box, as show in the image below.

COVID Extensions
In the settings page, you can activate current FAA extensions for COVID (if applicable). When you activate the setting![]() , the following extensions will be applied to existing Qualifications and Recency items:
, the following extensions will be applied to existing Qualifications and Recency items:
- Part 135 Qualifications
- Part 91 Qualifications
- Medicals
