Sales Workflow Sequence
Workflow
The standard workflow sequence looks like this:
- Receive Request
- Send Quote
- Send Acceptance
- Ask for the Owner’s Permission (optional)
- Book
- Send Confirmation
- Send Manifest
- Send Invoice
- Cancel

The workflow sequence is designed in a way that the next logical step is orange, while completed and optional steps are blue. Send Manifest and Send Invoice to have an additional “Revised” status which is displayed with a magenta button. This means, that since the Manifest / Invoice was sent, there have been changes and it is advised to send an update to the customer.
![]()
Each step in the Workflow Sequence (except BOOK) consists of opening an email dialog with a predefined text template and corresponding attachments.
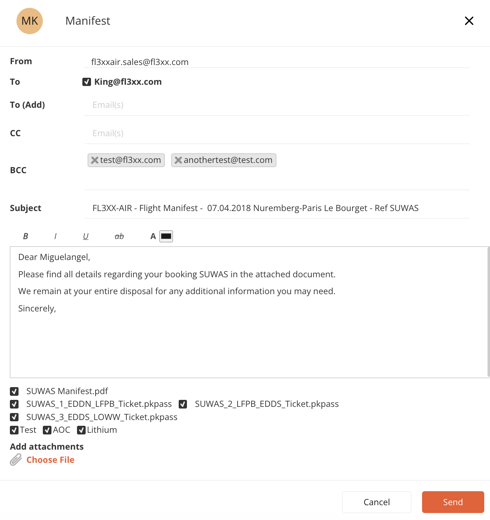
When using the Multi-Quote, Decline or Drop feature, you can perform one action on multiple options at a time.

Editing Emails: Manual Mode
The automatically generated email text can be edited, at which point the text turns blue to indicate you are working on a manually edited draft. These changes will be saved for this booking, staying in manual mode unless a user chooses to reload from the template. The text will not be automatically updated/reloaded from the template, even if there are considerable changes in the quote (e.g. Price or Itinerary).
You can switch the text back to automatic mode by clicking the “Load default text” button on top of the text box.
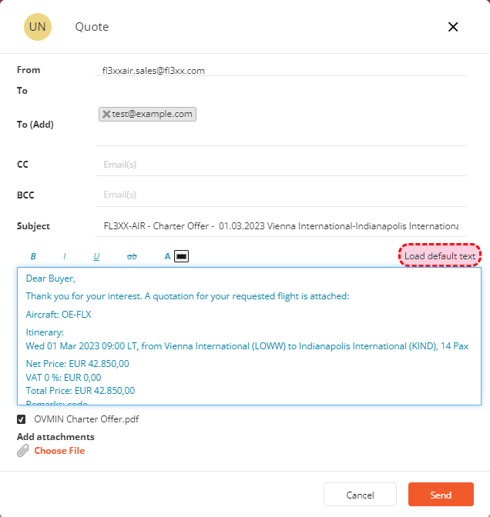
Default Email Attachments
Each email has default attachments, like the quote pdf in this case. You can upload additional documents like an aircraft brochure or the AOC in AIRCRAFT or AOC respectively. Those attachments will be available at the bottom of the email dialog, ready to be attached by clicking the checkbox.
Additional attachments can also be added to the email with “Add attachment”.
For creating and editing your T&C in the charter offers, refer to the article Settings
For more details related to email options, refer to the article In System Communication with the Customer.
Reinstate Booking:
By clicking this button, you can recover a deleted booking with all its data and history. It will be shown if the booking is dropped or declined.
You will see this button in all canceled bookings. This feature is restricted to users with the Administrator access right.
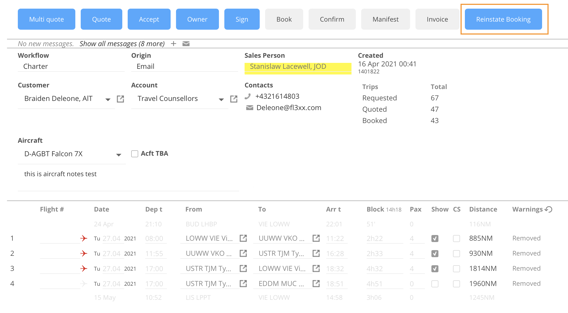
Q&A:
- How does FL3XX calculates these key metrics?
Response Time measures the interval between the creation of a Quote and the moment the first Quote email is sent to the customer.
From Quote to Close tracks the duration from when the first Quote email is sent until the Book button is clicked, marking the confirmation of the booking.
