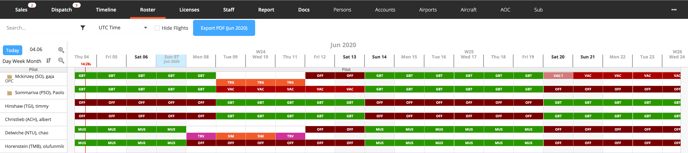Roster Module
Effortlessly Track and Manage Crew Availability with Integrated Mobile Support
Screen Elements
Filtering and Sorting
Roster Subtotals
Pilot Calendar
Crew Requests
Roster Assignment Logic and Visual Roster Indicators
The roster section helps you to keep track of your crew. In a calendar-like screen you can select timelines for specific crew members and mark their status. Together with the FL3XX’s Crew App for smartphones and tablets you can keep your crew in the loop. Its main features are:
- Apply crew status in the timeline, such as: Reserved, Off, Standby, Unavailable, Office, Training, Travel, and Events.
- Add comments and notes to specific crew members.
- FL3XX Crew app notifies all logged-in users of the changes in their schedule so you don’t have to reach out to each of them in email.
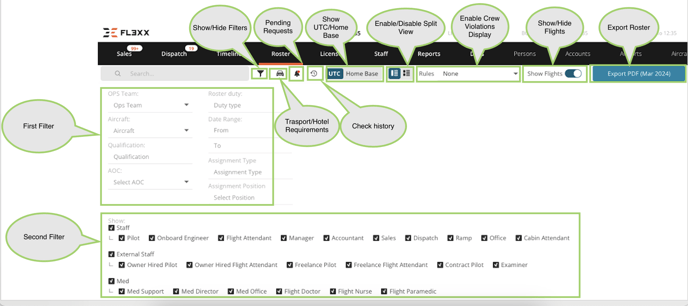
Filters
In the Filters section, you can choose which crew members and personnel you would like to see and they are grouped separately based on these criteria:
- Checkboxes to select their positions: pilots, flight attendants, etc.
- A search field to start typing the first or last name
- Ops team
- Aircraft (pilots are assigned to aircraft in the system)
- Specific Qualifications
- Type of Duty (ON, OFF, or any other assignment )
- Specific Date
- You can display the data in UTC, or Local Time
Roster Sorting
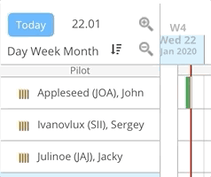
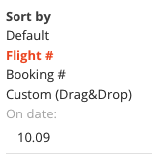
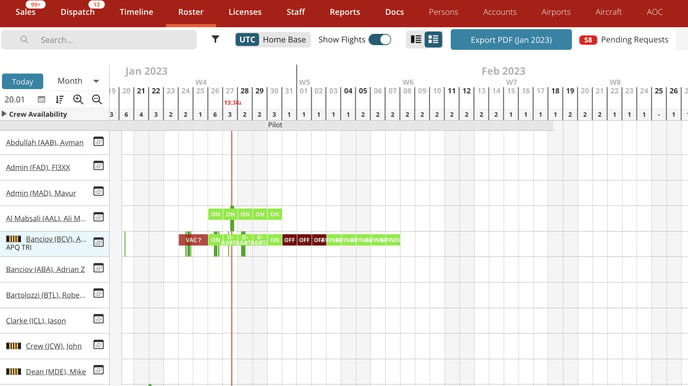
Date view
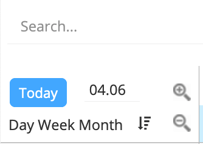
- Today will display the current date
- Type a date to jump to
- 1112 = the next 11 December
- 29 = the next 29th of the month
- If entered day > than today; displays day at current month
- If entered day < today; displays day of next month
- Fast-entry date examples:
- Click on Day, Week, or Month to pick the time period you would like to view.
- You can zoom in / out with the little magnifying glasses to see fewer / more days displayed at the same time.
Roster Subtotals
The collapsible panel on top of the Roster indicates the number of crew members available each day. It differentiates between pilots assigned to an aircraft (PIC and SIC) and pilots waiting to be assigned. Schedulers can now more easily plan crew duties, assign crews to aircraft, etc.
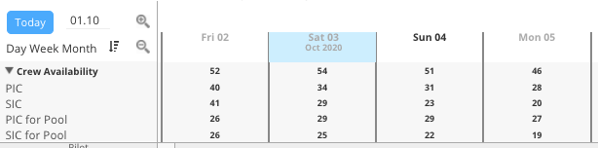
Hide Flights
Check this box to hide the flights from the Roster so you can get a clearer overview of the schedule and the different activities of each of the crew members. Uncheck it to display the flights on which pilots are scheduled already.
Export PDF
Click on Export PDF to download the Roster entries that are currently displayed on your screen in a PDF format. We export all included sections on separate pages.
Open Flights
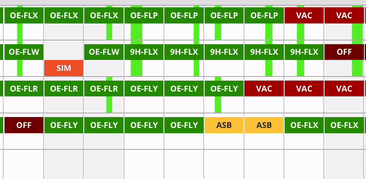
Pilot Calendar
You can check for each pilot their entire monthly calendar in one step. Click on the calendar icon right to the name of the Staff member.
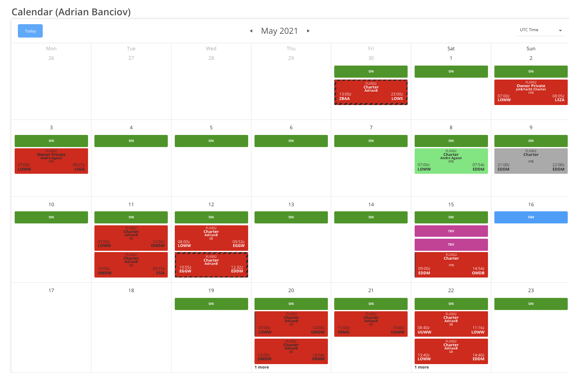
Crew Requests
Your crew members can easily request any vacation, Off Duty, Travels, or any type of assignment that you can previously establish.
- All requests can be opened from "Pending Requests" button:

- This will further pop up a new window with the list of requests, from where you can choose the appropriate action:
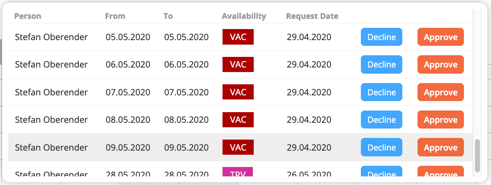
- The requests can be seen on the calendar roster as well. Unattended requests, marked with "?" will be flashing in order to drive your attention toward them.
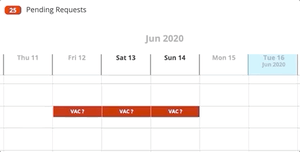
- Action can be taken also by clicking on the request:
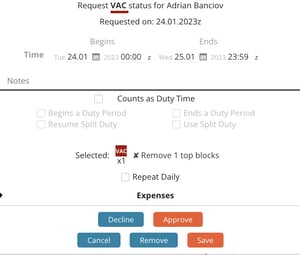
- All declined Requests will be faded out, while approved Requests will get the normal duty view.
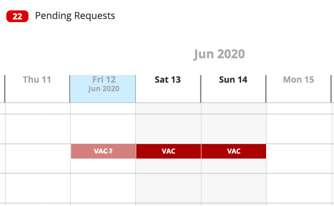
- Crew members will get notified by email once the action is taken with the appropriate answer:
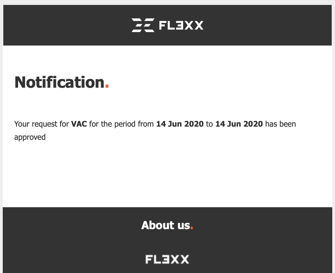
Additional Functions in the Crew Request Panel
1. Sorting Requests in Ascending/Descending Order
You can sort pending requests based on all available columns, both in ascending and descending order:
-
Person: Sort requests by the crew member's name.
-
From/To: Sort requests by the start and end dates.
-
Availability: Sort requests by availability.
-
Request Date: Sort by the date the request was submitted.

2. Search Functionality
The search bar allows you to quickly filter the request list by searching for specific crew members by name.

3. Date Filters
Allow you to filter requests by specifying a start and end date.
4. Individual Approve/Decline Actions
You can individually Approve or Decline roster requests.
5. Bulk Approve/Decline with Select All
-
To bulk approve or decline you can select all requests in the current view using the select all checkbox.
-
Use the "Decline Selected" or "Approve Selected" to make the bulk action.
 6. Automatic Removal of Processed Requests
6. Automatic Removal of Processed Requests
Once a request or a bulk of requests is approved or declined, they are automatically removed from the pending request list. This ensures that the list only displays requests that still require action.
7. Combination of Filters and Sorting with Bulk Actions
You can apply filters or sorting to narrow down the request list and then proceed to select all filtered requests for approval or decline in bulk.
On hover, crucial information about your requests is available to view.

Roster Assignment Logic and Visual Roster Indicators
- Advanced Assignment Logic:
- The flight assignment logic in the roster module prioritizes staff assignments based on specific type ratings, ensuring more accurate and tailored flight crew allocations.
- Visual Indicators for Crew Coverage:
- You can define colors for visual indicators. When the flight crew coverage falls below the positions specified on the aircraft page, the affected flights will be highlighted with distinct colors, providing a clear visual indication of crew availability compared to the set requirements.
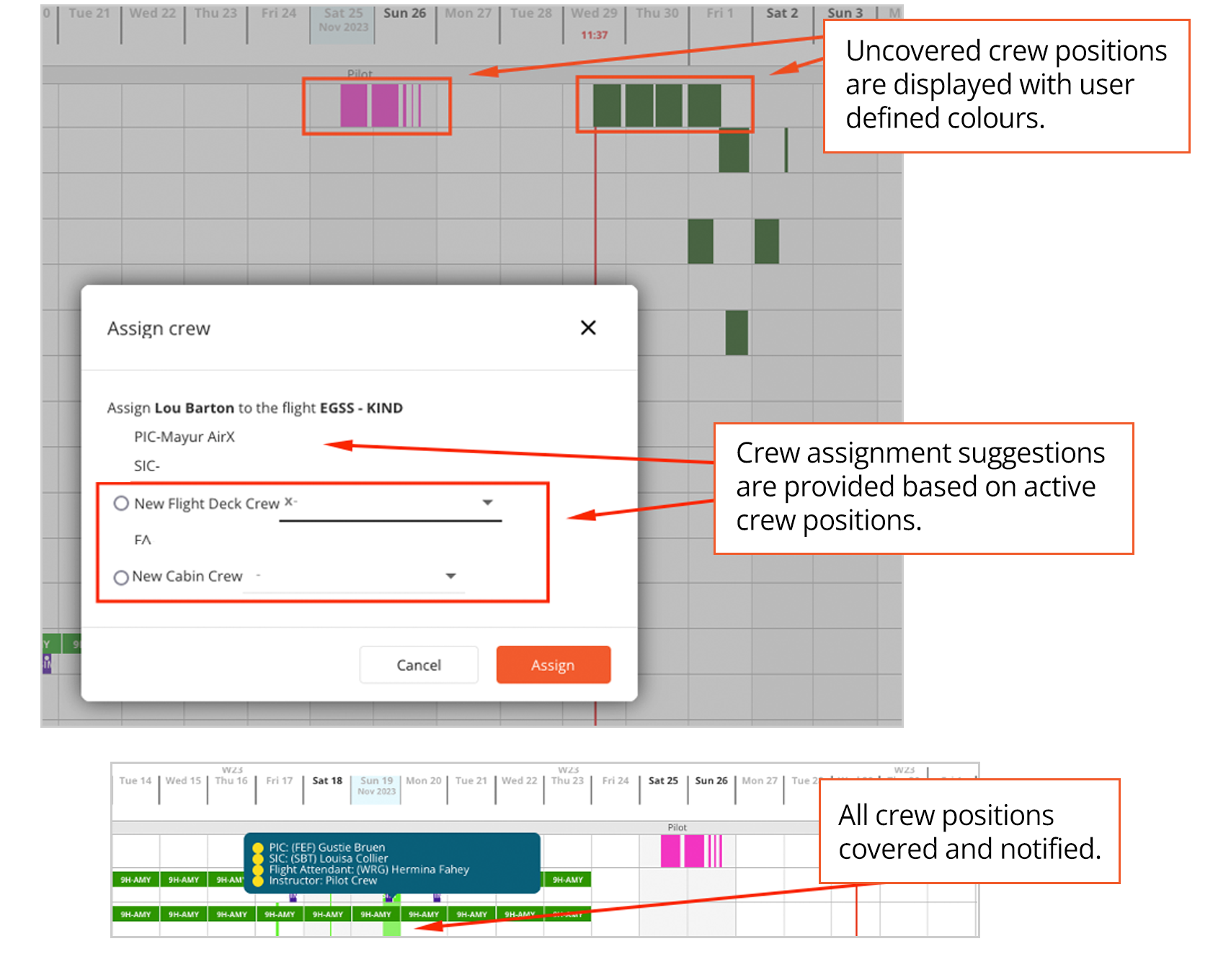
You have the flexibility to customize the colors in the FL3XX system. If you would like to change the default colours, simply reach out to support@fl3xx.com and our team will assist you with the configuration.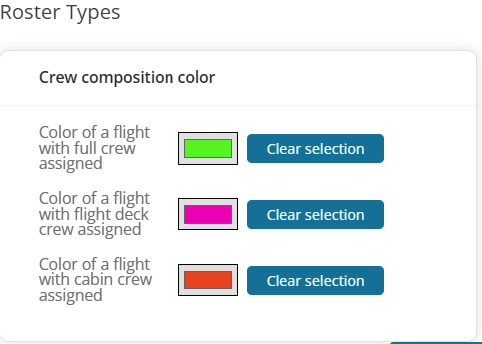
- Roster actions are easy and intuitive: you can add patterns to your crew by simply selecting the desired period and instructing the system to assign the daily blocks.

You can then choose to select such existing duties and copy/move to another crew member or swap with another crew as needed or repeat the template for a longer period using the 'Repeat' action.
- You can define colors for visual indicators. When the flight crew coverage falls below the positions specified on the aircraft page, the affected flights will be highlighted with distinct colors, providing a clear visual indication of crew availability compared to the set requirements.