Qualifications
Part 121 6-Month OPC Compliance
Qualifications
You can edit your qualifications by clicking on any entry. This action activates the ‘edit’ mode.
The ‘i’ next to an item provides additional relevant information, such as whether the qualification is necessary for an assignment or when it expires.

Users can have multiple entries of a recurrent qualification by using the 'Renew Qualification' option.
The historical entries are accessible via the triangle next to any multi-entry item.

How to Setup Line Training
You can manage pilots in Line Training, and raise a warning in case they are assigned to a flight without a Line Check Captain or Line Examiner.
- Go to your AOC and add the Check-in, Check-out times that will apply on flights where you schedule a Line Training
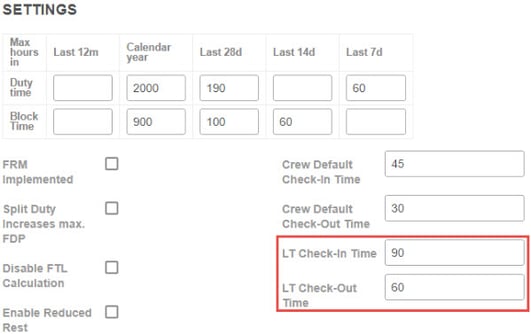
- Go to Staff page and select the crew member, who will undergo a Line Training
- Scroll to Qualifications and add a Line Training qualification type

- When saved, select the trainer crew member and add either a Line Instructor (LI), or a Line Check Captain (LCC) qualification

At this point the requirements for the system are fulfilled and next time when you schedule an LT crew member without an LI, or LCC the system will warn you during the crew scheduling process. The warning message is LT in red.
Qualification Templates
Type Rating Option
- New dropdown option "Type Rating" added for 'Restrictions' type qualifications (and qualifications in general so e.g. a Line Check only applies to a type rating).
- When selected, restriction details (sectors/hours) only apply when the crew flies that specific type rating and position/role.
Type Rating and Generic Assignment Interaction
- When a crew member has both a generic assignment (e.g. Cabin Crew) and a type-rated linked assignment (Cabin Crew Falcon 2000):
- Priority is given to the type-rated (TR) linked assignment.
- The TR assignment should be configured as a subfolder of the main assignment for the same positions defined in the aircraft.
- This approach ensures more accurate restriction application and warning generation.
![]()
Crew Positions and Roles
An 'Applies to' "Crew Positions and Roles" option has been added so:
Users can now select both aircraft positions and roles for restriction applicability.
Multiple positions and roles can be selected.

An extension in logic has been added so Restrictions can be handled better:
- One criteria (minimal sectors or minimal flight hours) can be considered fulfilled if covered by another.
- Uses existing 'covered by' colouring logic (grey) in the Restrictions panel.
- A tooltip has also been added to the staff page to explain how criteria are being met.


Note for Administrators
Please review these changes and update any relevant processes or training materials. Some features may require additional configuration or user permissions.
Part 121 6-Month OPC Compliance
Purpose
The following explains the new functionality implemented in the qualification tracking system to comply with Part 121 regulations regarding 6-month Operator Proficiency Checks (OPCs).
Background
Part 121 of the Federal Aviation Regulations (FARs) establishes requirements for air carriers operating under scheduled service rules. One aspect of these regulations involves pilot qualifications, including mandatory OPCs.
What's New?
The system now features a dedicated option for tracking 6-month OPCs within the qualification tree. This ensures accurate expiration calculations based on Part 121 compliance rules.
How it Works
- A new option named "OPC (TTO)" has been added to the "Validity Options" dropdown list within the qualification tree. "TTO" refers to "Type Training Only," a new qualification type added specifically for OPCs.
- The system tracks a single OPC entry at a time. However, the expiration date is dynamic and depends on the following factors:
- Completion Day (Issue Date): The date the OPC was completed (considered the initial issue date).
- New OPC Completion: If a new OPC is completed, the expiration date of the previous OPC becomes the earlier of:
- The beginning of the day the new OPC is completed (not rounded up to the end of the day).
- Standard Validity: The standard validity period for an OPC is 8 months. The expiration date is calculated as 8 months from the completion day.
- Previous OPC Validity: If no new OPC is completed within 8 months, the system considers the 12-month validity of the previous OPC. The expiration date is then the earlier of:
- The 8-month validity of the latest OPC.
- The 12-month validity of the previous OPC.

One example of the auto-calculation of expiration dates for OPC qualifications. Based on a normal 8 month validity, If renewed before the current qualification expires, the new expiration is the earliest of either one year after the previous expiration or eight months from the renewal date.
Important Notes:
- All calculations are based on the exact day, not rounded up to the end of the month.
- A "Smart Info" feature is planned for the last two OPC entries. This will display a brief explanation of the logic used to calculate the specific expiration date.
Benefits
This new functionality ensures Part 121 compliance by accurately tracking 6-month OPC validity periods. This improves pilot qualification management and overall operational safety.
Renewing a Qualification
On the Staff Page, qualifications can be renewed by using the renew button![]() .
.
In this case, the Initial Date is copied over from the current version. The Issue Date can be set manually. The Expiry Date is calculated based on these parameters and the settings for Validity and Grace (see section Training/Qualification Template).
If a Grace Period is set and the Issue Date is set within that period, the base month is carried forward. If the Issue Date is set outside the Grace Period, the base month is calculated based on the validity of the qualification.
We keep all qualifications in the system. The current version is always displayed. All old versions are collapsed behind the![]() . Click it to review the full history of a certain qualification.
. Click it to review the full history of a certain qualification.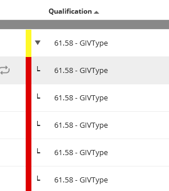
Qualification Archive
Two days after expiration, a qualification that is not required by current assignments will move to the "Archived" section in the Staff page. You will be able to retrieve it at any time and renew it with a new version. Note that the qualifications that belong to an active assignment will stay on the main screen even if they are expired.
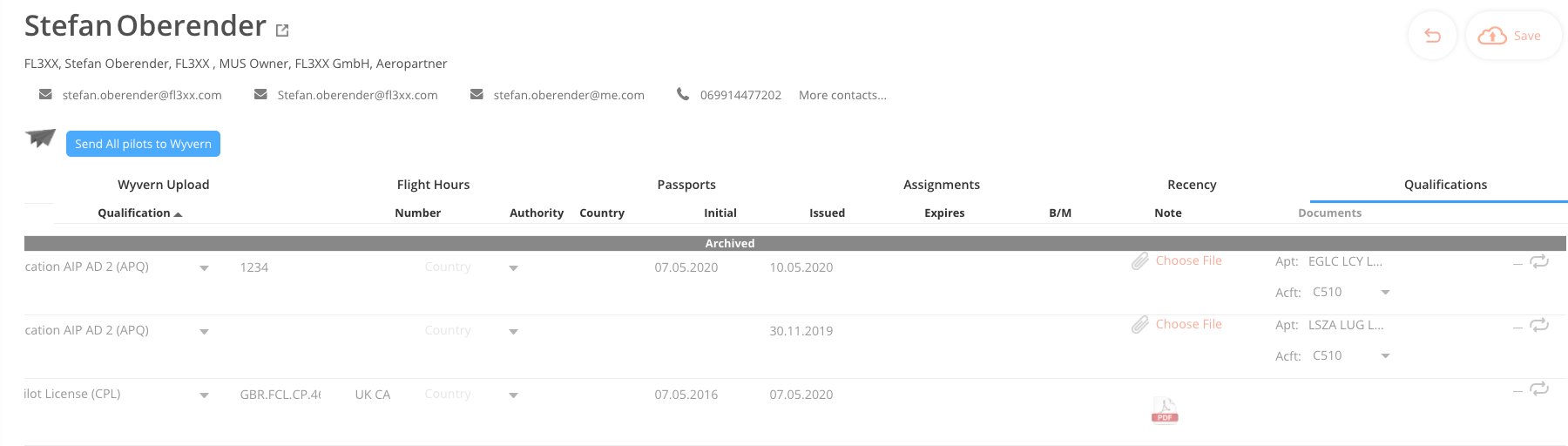 Logic:
Logic:
Qualification Expiration Date: The expiration date of a qualification is determined as follows:
• If the qualification has a grace period, the expiration date is the "grace expiration date".
• Otherwise, the expiration date is the general qualification expiration date.
"Do Not Archive" Setting: If a qualification has the "Do Not Archive" tree setting checked, it will never be archived, regardless of the expiration date or other conditions.
"Hide Qualifications Not Associated with Active Assignment" Setting: If the Superadmin setting "Hide qualifications not associated with an active assignment" is enabled:
• The qualification will be archived if it is not required by an active assignment, regardless of the expiration date.
Conclusion:
If the "Hide qualifications not associated with an active assignment" setting is disabled:
• The qualification will be archived if:
• It is not required by an active assignment
• And more than 2 days have passed since the expiration date.
• The number of days after expiration before archiving is controlled by a general setting, which is set to 2 days by default.
In summary, the archiving of qualifications is determined by a combination of the qualification's expiration date, the "Do Not Archive" setting, and the "Hide qualifications not associated with an active assignment" superadmin setting. Qualifications that are not required by an active assignment and have exceeded the expiration period will be archived, unless the "Do Not Archive" setting is enabled for that qualification.
Alternative Qualifications
Users can set alternative expiration dates for their qualifications. By selecting the ‘Alternative Qualifications’ option in the Qualifications Tree, a single item can have one or more alternatives.
The primary purpose of this feature is to ensure that if the primary qualification expires, as long as the covering qualification remains valid, no warnings will be generated across the entire system.


Note: Only the expiration date of one qualification is covered by this logic, not other individual qualification details such as number, authority, notes, etc. That data may be manually copied to the covered qualification on the Staff module (i.e. copy FAA ATP number to FAA commercial if commercial is covered by ATP) if it is necessary for Argus or Wyvern integrations.

