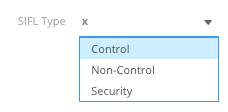Persons Module
This page gives you access to all the persons in the system. Both internal (staff) and external (customers, passengers, etc.).
The page enables you to manage Personal Data, Employee Data, Passenger Preferences, Contacts, Addresses, IDs & Visas, and Vaccinations.
With the Access Control Panel, you can set the person’s system access and create/update the Login ID and Password.
1. Left-Hand List
The Left-Hand List (LH-List) contains all Persons in the system. Customers, Passengers, Staff, Crew, etc.
Search Box
The LH-List features a very powerful Search Box in order to retrieve any Person or group of Persons. The list will be reduced to the matching entries, and in the top right, you will see the total number of matching entries.
Sort & Filter
With a click on the three dots, you can sort the LH List by First or Last Name.
You can also filter the list to only include Leads, Customers, Staff, Crew, Subcharter Crew, Passengers, Dispatch, Freelance Crews, and Freelance Flight Attendants.
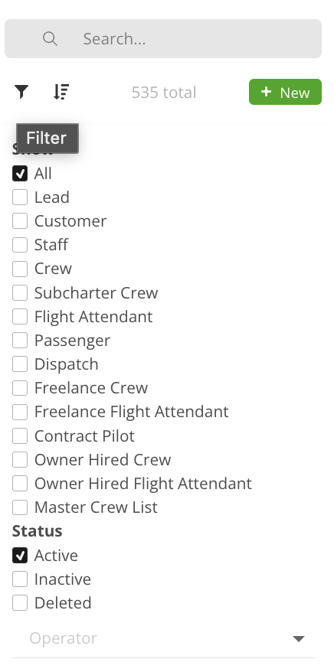
2. Main Panel
Master Data
The left column of the main panel contains the master data of the respective person:
- Salutation
- First Name
- Family Name
- Acronym (for Staff)
- Gender (automatically set by Salutation)
-
Many countries across the world have adopted laws to accommodate different non-binary gender identities. Therefore, in addition to Male and Female, there is a third gender option: Other.
-
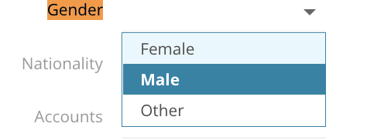
- Nationality
- Add Accounts
- Default Account
- Job Title (for Staff)
- Home Airport (for Crews)
- Date of Birth
- Birth Place
- Status (Active/Inactive/Deleted)
- Notes
- Staffing Plan (special requirement for Austrian operators)
- Personnel Number (for Staff)
- Employed Since (for Staff)
- API Integration Label (for internal use)
- Contact information
- See below, you can easily identify the types of contacts added:
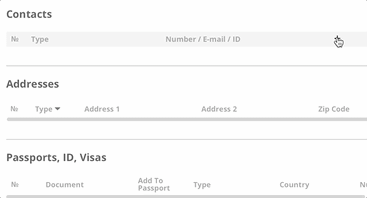
Access Control
The Access Rights panel is used to control each end user's access to FL3XX application(s). An access right is a predefined set of permissions that regulate the ability of a user to access modules within FL3XX, and the extent to which the user may interact with items and functionalities within these modules.
In order to log in and use FL3XX, an end user must be assigned each of the following:
- an Access Right
- a Login ID corresponding to the company email address
- a Password
Default Access Rights
The Default Access Rights Matrix (Google Sheet | Excel) shows the default permissions of each access right. When viewed in Sheets or Excel, several cells have additional information (indicated by an orange triangle in the top-right corner) that can be viewed by hovering over the cell with your cursor.
Access rights can be set and adjusted during Onboarding, or later during the live operations period.
Customization of Access Rights
You can create access rights specifically for your organization. It includes giving users access to certain modules or information or restricting specific areas for certain roles.
Please contact support@fl3xx.com and send us your requirements if you wish to customize access rights for your team.
Roles
Roles are used by FL3XX in certain contexts to filter the list of all people down to a more manageable list of people who are relevant to the task at hand. They are distinct from access rights, which grant permissions to end users within FL3XX applications.
- In Roster, you can filter crew members

Other examples:
- Only users with the role “Pilot” will be available to set as crew; they will be available in crew-related reports, and in the Staff page
- Only users with the role “Customer” will be available to set as customer
- Only users with the role “Pax” will be available to be selected as passengers
- etc.
Personal Characteristics
You can set up properties like Passenger Weight, Height, Eye, and Hair Color and Default Luggage Weight.
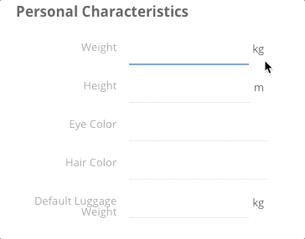
Images
- Portrait
This image can be uploaded, viewed, changed, and removed by interacting with the control to the left of the person's name, at the top of their page in the Persons module. This is the image used in the default template for the Generate Badge button (see Crew Badge).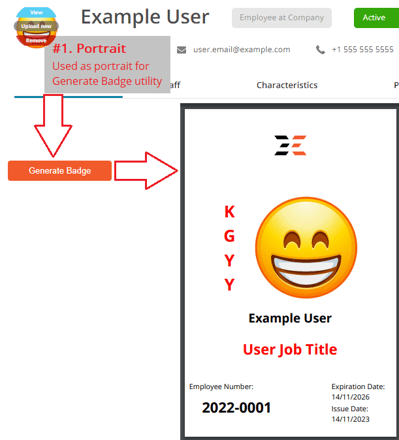
- Signature
When provided, the image uploaded here is used in default Sales document (PDF) attachments to insert a personal, stylized signature into the beginning of the salesperson signature section at the end of the documents.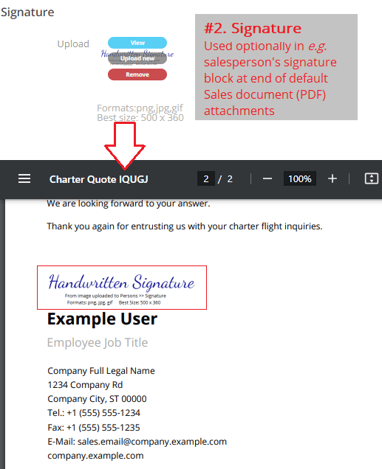
Crew Badge
You can print Crew Badges directly from the system by clicking Generating Badge. Crew Badges work best when you upload square pictures for your staff.
Note: The default badge uses the person's portrait image on the front (not the nearby signature image).
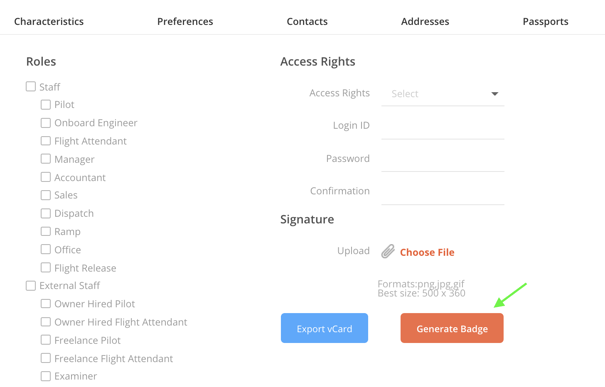
Ask our support team for details on this feature and template customization.
Vaccinations
From the drop-down, you can add information related to vaccinations or tests taken by crew or passengers.
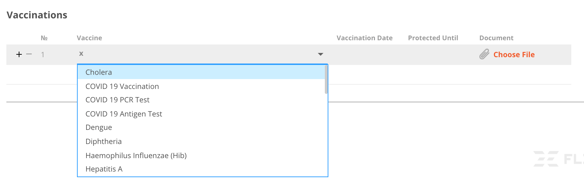
Master Crew List [US Instances]
Check the box labeled Master Crew List to indicate a crew members is enrolled in the TSA Master Crew List program.
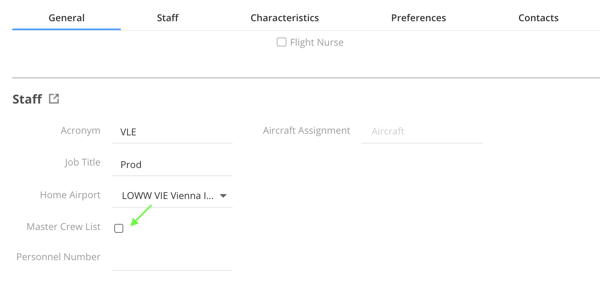
TSA Lists: Proof of Processing [US Instances]
When a new list is added, the system runs them against the employee database. Additionally, we send an email with the results to the recipient designated in the Settings page.
This email contains all relevant information such as:
-
the name of the list
-
the timestamp when the process ran
-
the result, even if there was no match
SIFL Options
- You can add Relationships to Persons. When the feature is activated in your instance (please write to support@fl3xx.com if you would like to activate it), on the top right you find the Relationships link. It is at the bottom of the page Setup Section.

- You can add Authorizer, Host, Parent, Spouse, and Planner types from the drop-down menu. One person can have multiple Types.
- The Description field is a free text field.
- Under Members, you can add other Persons who are Members of the Type
- Once they are added, to the Member's Person page we also add the Relationship without the ability there to edit it.
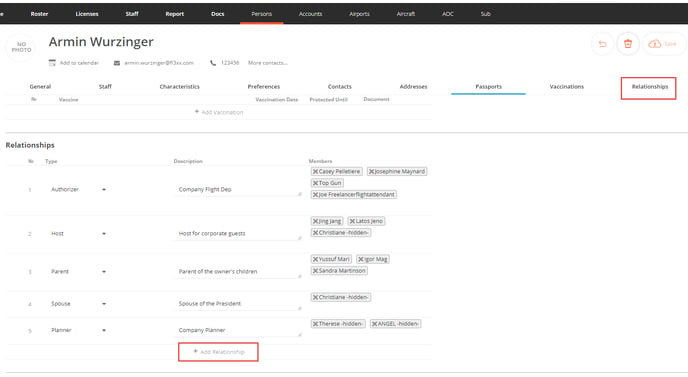
- This information will also be shown in the Sales Module, refer to the article The Quote Header for more information.
SIFL Type [US Instances]