Create, Decline and Drop Multiple Quotes in One Email
The multi-quote feature allows you to create, drop and decline multiple options in a single action and communicate these changes in one consolidated email.
1. Creating and Sending a Multi-quote
Follow the steps below to create a multi-quote and send the quote options in a single email.
- Create a Booking in the Sales Module and Save it.
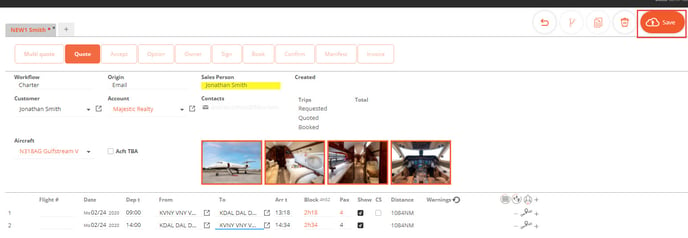
- Once saved, click on the Create Version button at the top right of the page. This creates a new version of the same booking.

- In the new version of the Booking, change the Airport and/or the Airports. Once you are satisfied with the result Save the new Booking.
- You can repeat the steps as many times as many needed, and you can also create a version of any previously created versions
- Once you are satisfied with all versions created, click on the Multi-quote in the workflow
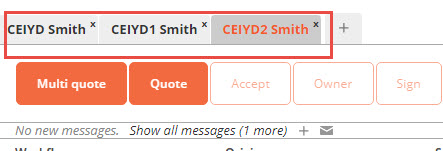
- In the Quote email, all non-cancelled versions that you created are listed as Options with their related trip information: aircraft, itinerary, and pricing. The options are listed in order of increasing Total Price.
- The attached Quote PDF also includes all info on all versions.
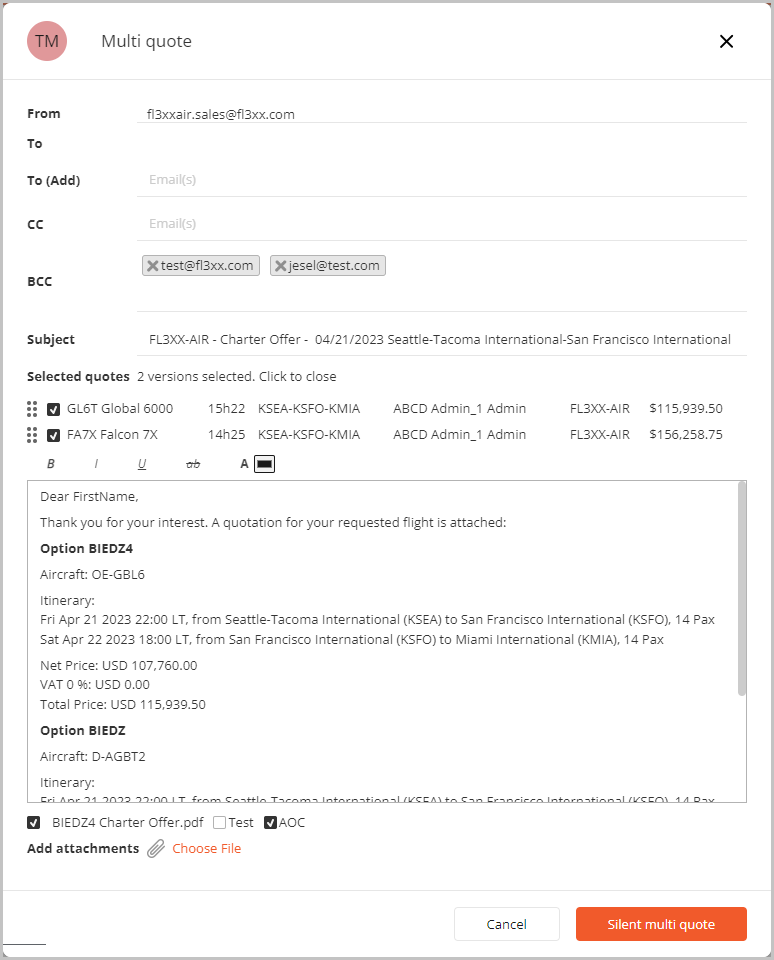
- When the customer replies to the Multi-quote, the responses are allocated to all versions of the quote.
- Once the customer selected one of the versions, you will have to first Decline then Drop the unused versions with a reason. Adding a Decline reason is mandatory
2. Declining and Dropping Quotes From a Multi-quote
Using the multi-quote feature you can drop or decline multiple options and communicate these changes in one consolidated email.
- Open the Multi-quote you need to adjust.
- Depending on the quote's status, select the drop or decline option.
- Decline: For use before the quote has reached the "Quoted" status.
- Drop: For use after the quote has been "Quoted" but before it is marked as "Booked."
- In the Quote email, use the check boxes in the "Selected quotes" section to determine which options you wish to decline or drop.
- Click "Send & Decline" or "Send & Drop" to send your changes in a single email, or
for users with the Avinode integration, use the "via Avinode" button to update Avinode in realtime.
