Left Hand Quotes and Bookings List
The Left Hand List (LH-List) contains all Requests, Quotes, Bookings in the system. It autosaves, so that new Requests appear automatically in the list.
Search Box
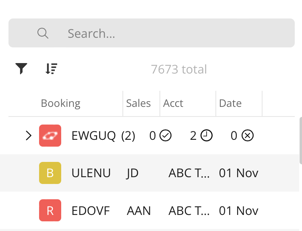
The LH-List features a very powerful Search Box in order to retrieve any Quote or Booking. You can search for a Quote ID, a customer name, an aircraft tail, or even a certain airport. The list will be reduced to the matching entries, and in the top right you will see the total number of matching entries.
You can also use different search terms separated with a comma. So if you type "John, Doe" - the result will contain all quotes/bookings where the customer is named John or Doe (e.g. John Malkovich and Jane Doe).
This comes in handy, for example in the roster where you can now search for several pilot acronyms "JDO, JMA, JAD" - and you'll see the page filtered down to these three pilots.
Sort & Filter
With a click on the ![]() icon you can sort the LH List by Creation date, Quote ID, Last modification date or date of first flight.
icon you can sort the LH List by Creation date, Quote ID, Last modification date or date of first flight.
You can also filter ![]() the list to only include Requests, Quotes, Bookings, Canceled, etc. Quotes/Bookings.
the list to only include Requests, Quotes, Bookings, Canceled, etc. Quotes/Bookings.
The default setting is
- Sort by Last modification
- Show All records
This will make sure that any new or modified request will appear on top of the list, and you don’t miss out on any updates.
All filters and their definition:
-
Workflow: Select a specific workflow to filter bookings based on operational processes.
-
Sales Team: Choose a sales team to display bookings associated with their activities.
-
Sales Person: Filter bookings by the sales representative responsible for the booking.
- Customer: Select one or more customers to show only bookings including their name.
-
Account: Filter bookings based on the financial account linked to them.
-
Origin: Display bookings based on the origin of the quote (email, phone...).
-
Ops Team: Select an operations team to filter bookings they are managing.
-
Operator: Show bookings based on the aircraft operator.
-
Aircraft: Select specific aircraft to view only their related bookings.
-
Aircraft Category: Filter bookings by aircraft type, such as light jet or heavy jet.
-
ICAO Type: Show bookings by the ICAO aircraft classification.
-
Aircraft Home Base: Display bookings based on the aircraft’s registered home base.
-
Select Tags: Filter bookings using predefined tags for quick categorization.
Color Status
In order to make it easy to prioritize quotes, we apply a standard color scheme to all quotes:
- red & flashing: Immediate Action is required & the flight is within the next 24h
- red: Immediate Action is required
- yellow: Action is required
- blue: Standby, no Action is required
- green: OK, no Action is required
- magenta: Revised. Things have changed, please update all concerned parties
- white: No Action required, waiting for a response from the customer
- grey: Not relevant any more
Typically new requests that arrive are on top of the list in red, everything that has been taken care of, will appear in a unobtrusive color underneath.
Status Letter
In addition to the Status Color, the Status Letter highlights the workflow step of the respective item.
Following letters are used:
- R – New Request
- w – New Web Request
- Q – Quote (= Request that has been answered)
- A – Accepted Quote
- O – Owner’s Approval pending (if applicable)
- S - Signed
- B – Booking
- F – Flights pending (everything else is done)
- C – Canceled Quote/ Booking
- D – Dropped (when the flights of an unanswered Request are in the past, the Request is Dropped automatically)
- M - Maintenance Workflow
- X - (inside of the calendar) Option has expired
In the case of request from Avinode marketplace, it will show its logo.
Quote ID
This is a 5-letter identifier of each Quote/Booking throughout the system. Using letters instead of numbers allows a shorter sequence that is easier to pronounce and remember.
If there are several versions of one Quote/Booking, the Quote ID is postfixed with a number indicating the version.
Group Quote Version
Multiple versions is indicated with >. Click the icon to open the quote and show all other versions in the list.
Assignee
Each Request is assigned to one person. Initially it is the person who created the quote or who first responded to an Avinode Request. The three letter acronym of the Assignee is displayed in the LH List to quickly get an overview of responsibilities.
Whenever someone updates a quote, he will be automatically assigned to this quote. This enables good coordination within larger sales teams.
Optional there is a setting to just assign a request once - to the first person who’s working on it. After that the request will remain with this person. You find this setting under Admin Operator Settings / Configuration / Common / Reassign Sales. If checked, the request will be reassigned each time.
Buyer’s Account
The account name requesting the Quote.
Unread Emails
A red jelly indicates the number of unread incoming emails for each quote. In order to review the email, open the quote and go to the Conversation panel.
You can mark emails as read with the checkbox on the right side of the Conversation panel.
Date of First Flight
The field "Date" in the left hand side menu corresponds to the date of the first Passenger Flight of the Quote/Booking.
