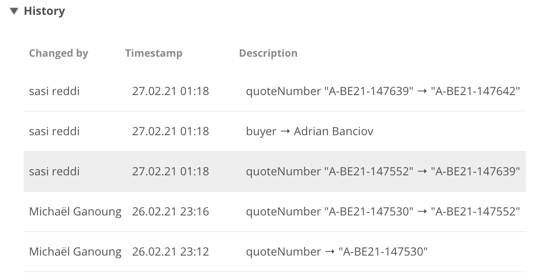How to Navigate in FL3XX
Navigating in FL3XX happens with two core elements, the top bar, and the menu bar. In this article, you will learn more about both bars to make optimal use of FL3XX.
The Top Bar
The top bar consists of several elements. Detailed information below.
![]()
- FL3XX Logo
Links to fl3xx.com
- Time Zones
Displays the current time of major time zones. Contents can be edited by an Administrator in Settings/Admin Operator Settings/Configuration/Common/Time Zones In Toolbar. You find a comprehensive list of available timezones at https://en.wikipedia.org/wiki/List_of_tz_database_time_zones.
The timezone should be added in the format: [name of timezone]:[display name]
To add several timezones, you can use the following format:
UTC:UTC, Europe/London:London,Europe/Vienna:Vienna, Using Comma as a separation.
A click on any timezone opens a map with a worldwide overview of Timezones.
-png.png)
- User Name
Opens the dropdown menu:
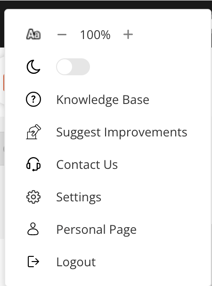
1. Setting to change the size of the texts
2. Chose between day/night mode
3. Knowledge Base
By clicking "Knowledge Base", you will be directed to our help center. You can search by using the keywords of your issues and find the corresponding article.
4. Suggest Improvement
This is the best way for you to vote for our roadmap features, comment on them, and suggest new features.
5. Report Issues
This is the best source for support when you encounter any problem with FL3XX!
In order to give you the best support possible, please choose a meaningful title and give detailed information of what you did, what you expected to happen, and what did (or did not) happen. The clearer we can identify the problem, the faster we will find a solution.
Please choose a priority in the bug report window:
- P1: Critical Impact, Service Unusable
- P2: High Impact, Service Use Severely Impaired
- P3: Medium Impact, Service Use Partially Impaired
- P4: Low Impact, Service Usable
For clarification, the bug reporter will attach a screenshot of the current window, unless you remove the corresponding checkbox.
Analytical info regarding your system (Browser version, operating system, etc.) will also be included in the bug report to provide our dev team with relevant information.
You can also attach other files or self-made screenshots if it helps in understanding the issue.
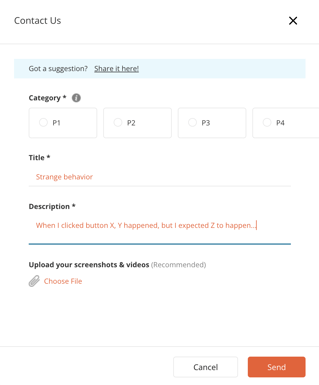
6. Company Settings
Links to the company settings page.
* Navigation Bar
For faster navigation, you will find a search bar on top of the settings page for all main sections. Just click on them to move to the respective section. Sections will expand automatically to reveal the match.
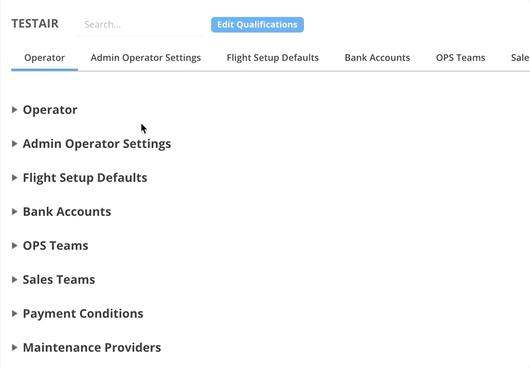
7. Personal Page
Links to the settings page for the current user.
8. Logout
Closes the active session of the current user. Logging out will affect all open tabs/windows. Make sure you log out after using FL3XX on an untrusted computer.
The Menu Bar
The menu bar gives you access to the entire functionality of FL3XX. Depending on your access rights, you might not be able to see all entries displayed in the Overview.

The menu bar is separated into two parts:
On the left side, you have the operational areas for
- SALES: All sales related workflows.
- DISPATCH: Dispatch board for all ground and flight ops workflows
- TIMELINE: Aircraft, Crew, and Booking/Accounting Timelines
- ROSTER: Crew Roster
- LICENSES: License Matrix
- STAFF: License and Qualifications records for all staff members
- REPORT: Operational and management reports
- DOCS: (if activated) Document management tool.
On the right side, you find static data like
- PERSONS: All natural persons in the system
- ACCOUNTS: All corporate entities (accounts) in the system
- AIRPORTS: Management of airports
- AIRCRAFT: Management of aircraft
- AOC: Management of AOCs
- SUB: Management of Subcharter Operators
Audit of Data Entries
You can find the logs in the "History" panel, located at the bottom of the page in different modules. Expense entries are also captured.