Flight Strip Item: Crew
Crew
In the Flight Strip, the acronyms of the selected Crew are displayed.
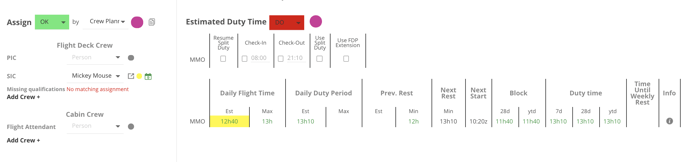
Crew Assign
The panel contains the following fields/functions:
- Select Crew from the Database or create them on the spot
- Copy Crew to subsequent legs by using the
.jpg?width=17&height=24&name=2019-05-01_17-30-21%20(1).jpg) icon
icon
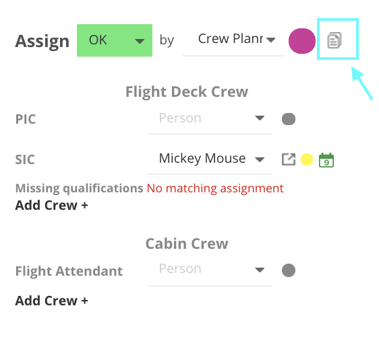
- A calendar icon indicates a Roster event warning. Specifically:
- A green
 icon indicates that the crew is scheduled to be on duty for that day. An orange
icon indicates that the crew is scheduled to be on duty for that day. An orange icon signifies that the crew has no assignments for that day.
icon signifies that the crew has no assignments for that day. - A red
 icon denotes that the crew is already committed to another duty on that day.
icon denotes that the crew is already committed to another duty on that day.
- A green
- The crew is divided into two categories: Flight Deck Crew and Cabin Crew
- Missing qualifications are indicated underneath each pilot:
- A 'No matching assignment' warning means your crew does not have the right type rating to fly that tail (a/c). A matching assignment (type rating) must be added to the Staff page. The type rating is linked to the a/c as well.
- Other warnings will appear as the system detects a matching assignment; however, there are 'required' qualifications with no dates or expired.
- Augmented Crew can be added by checking the “Augmented Crew” checkbox. For each one, you can select whether they are really augmenting the crew, or they are on the flight as an Observer or as Deadhead Crew:
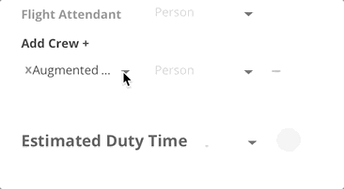
-
In the drop-down, you can find specific roles such as Medical Doctor, Paramedic, and Registered Nurse. The system also accommodates other specific operations positions such as AUG Cruise Relief Pilot, Check Airman, LoadMaster, or Courier. They will be visible in the Roster and the Timeline and are showing up on the Crew Briefing and other related documents.
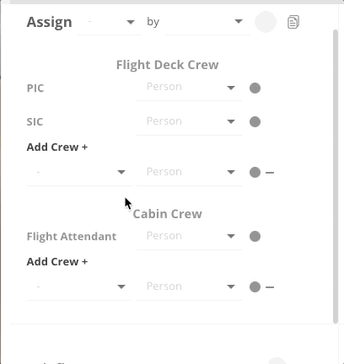
- A yellow dot will appear when you assign the crew, and once they acknowledge the flight via the crew app, it will turn green.
You can select a different crew passport for departure and arrival. The system recognizes when the crew member has more than one passport and will display an icon for you to select a different document for arrival.
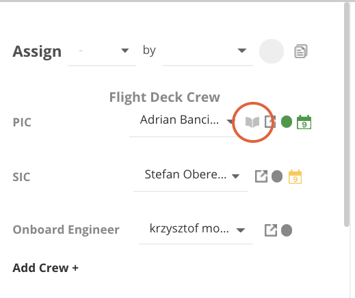
For pilots and qualified dispatchers in the US, you can change a leg type of a Part 135 flight to Part 91. This happens only when a Part 135 flight is an empty leg. The change is compatible with FAA regulations, in order to artificially extend the max duty and max flight times for the pilots and remain legal on multiple legs within a duty period.
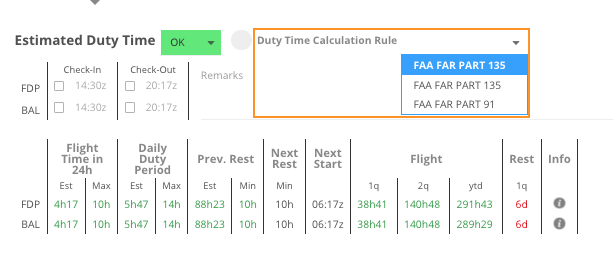
Copy Crew to Subsequent Legs
- If the toggle is set to the right, we copy the crew to all flight legs on the current day for the selected aircraft. That can be on one booking or multiple bookings.
- If the toggle remains on the left: We copy the crew to all remaining legs of the current booking.
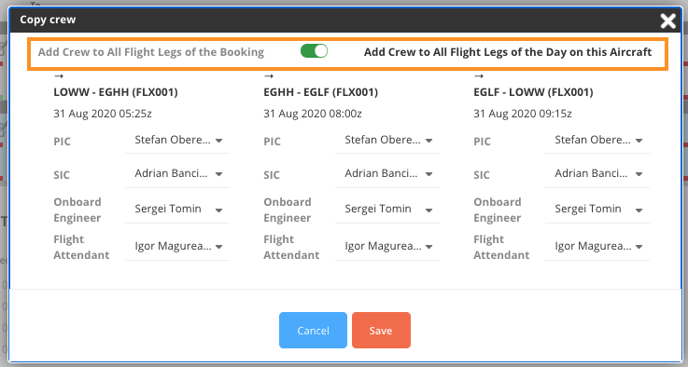
Estimated Duty Time
This panel displays a Duty Time forecast based on the actual schedule. Duty Time exceedances are displayed in red.
Checkboxes for Opening / Closing a Duty Period and applying Split-Duty or Extensions are available to fine-tune the simulation.
The Estimated Duty Time calculation is cumulative, i.e. the display in a certain flight describes the FTL-Situation at the end of this flight. In order to check a full duty day of a pilot, you should check the last flight of the respective Duty Period.
For detailed info on the FDP calculation hover over the ![]() under the Info section. In the popup window we detail all calculations the system did.
under the Info section. In the popup window we detail all calculations the system did.
FTL Forecast
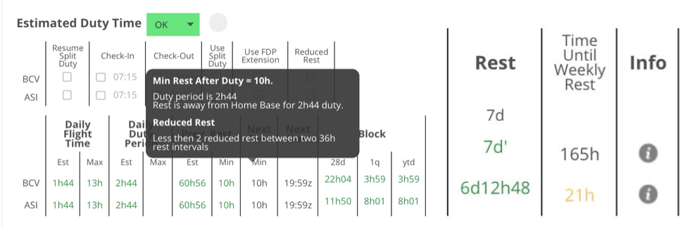
Mandatory FTL Comment in case of an FTL Violation
With this setting, the system requires an FTL comment whenever there is an FTL violation. You find the setting in Settings > Common.
.png?width=533&height=72&name=ftl%20(1).png)
Briefing
Allows you to send a Crew Briefing directly from the system. All documents are created automatically based on the information entered into the system:
- Crew Briefing Document
- NOTAMs
- GenDec
- GAR
- Master Ticket
- AIP AD2
