FL3XX DOCS
The FL3XX DOCS module allows you to upload, organize, and distribute operational documents efficiently while ensuring compliance and staff acknowledgment.
1. Uploading Documents
- Navigate to the DOCS module in the FL3XX top navigation.
- Create or click on the folder in which you'd like to add your file.
- When hovering the file, click the “+” icon to upload your file.
- Edit the title, validity or open your file from the collapsible section below the preview.
Tips:
- Use descriptive folders like “Safety Manuals” or “Operational Updates.”
- Set an expiry date for time-sensitive documents.

2. Sharing Documents
You can decide who has access to the files and folders you upload into FL3XX.
- Select the file or folder you wish to share.
- Click on the "Manage Lists" tab.
- Select an existing list of users you'd like to share this file or folder with. You can create a new one by clicking the blue "+ New" button. After giving it a name, you can add users by role or by name.
- Press save, and voilà !
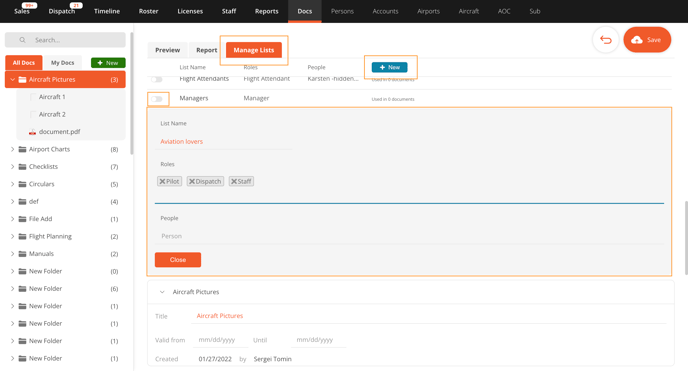
3. Acknowledging Documents
You can send files directly to users for acknowledgement.
- In the left-hand side menu, select the file you would like to share.
- Click on the "Report" tab.
- Press the "Send" to share individually or "Send To All" for sharing with everyone on the list. If a document has already been shared, you can always send it again by pressing "Send Again".
- The "Notified" date will automatically be updated. Once the user acknowledges the document, the "Read" date will also be updated.
Note: Only the list of people that has been granted access to the folder or the specific file will appear in "Report". If you wish to send a file for acknowledgement to more people, see the step above to add or edit lists.

4. Accessing Documents
- Staff can access documents via the Crew App or Dispatch App in the Documents page.
- Search for documents by name, category, or role-specific assignments.

Questions & Answers
Q: Which users have access to the "All Docs" section?
A: Users having one of the following access rights: Accountable Manager / Administrator / Administrator+Airports / Flight Ops / Manager / Multi Access / Post Holder.
Q: Where can I access the documents that have been shared with me?
A: You can access the documents shared with you in the "My Docs" section, either through the WebApp or on the Mobile Crew App.
Q: Which users can see the shared documents?
A: Accounting / All Crew Accesses / Dispatch(External) / Dispatch/Ops / Guardian/KAM / HR / HR+Training / Office Staff / Sales / Sales Read / Training. Other Access Rights users than these, doesn't have DOCS page access.
To enable DOCS, please contact support@fl3xx.com.
