Dispatch App - Edit Movement (MVT) Data
This article details how to Edit movement data from Your Dispatch App and the features within the MVT tab.
The "Edit MVT" feature in the FL3XX Dispatch app allows flight dispatchers and flight ops managers to enter and save MVT times directly from their mobile devices. Users can add Off-block, Take-off, Landing, On-Block, ETD, and ETA times.
Note that there are some differences in the feature's usage between the Crew App and the Dispatch App:
-
In the Crew App, you can only edit and send MVT data when the MVT status is set to "by Crew."
-
In the Dispatch App, users with the Flight_Write role have the ability to edit and send MVT data. Conversely, users with the Flight_Read role, or a missing role, can only view the MVT data.
Editing Movement Data
- The MVT tab can be found in the Dispatch App between the "Release" and "Post Flight" tabs.
- To record live steps of a flight, simply press the "Add" button and insert the current UTC time into the respective MVT field.

- All MVT fields, including ETD, Off-block, Take-off, ETA, Landing, and On-Block, are editable. You can manually change the data by selecting the text field, which opens the numerical keyboard.

- If a delay is detected, the text in the field will turn yellow, and the 'Delay Reasons' option will also turn yellow until a reason is selected. Once a reason is selected, the title turns white but the time stays yellow.


Sending Movement Data by Email
You can use the "Send MVT" button to send an email with the MVT information.
Simple click the "Send MVT" button and the "Set Status OK" button to change the flight status to OK. This button will swap with "Set Status Auto" depending on the current status.

 .
. 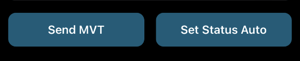
Error Messages
The app provides clear error messages and guidance if you make a mistake while entering MVT times. This prevents you from entering invalid data, such as Take-off time being before Off-block time, and displays appropriate validation messages.
You cannot save or sync data until errors are fixed.

Data Synchronization
You can sync your data with the webapp and FL3XX database from the mobile app.
The synchronization feature operates when your device is connected to the internet; if offline, you can still edit the fields but the sync feature will be disabled. A tooltip will notify you that your data is saved and will be updated once you reconnect online.
To sync your data:
- Simply click on the sync button, represented by a cloud icon located at the top right corner of the screen.
- If you are editing data in a field, the field will be highlighted with an orange outline. Once you have finished editing, click on the sync button to update their data in our database.
- After the data is successfully updated, the fields will reflect the changes without any highlighted outlines, and the cloud icon will be grey.


Data Synchronization Conflicts
If both a user on the web app and a user on the mobile app have made changes to the MVT section of the same flight while in Online mode, a conflict is identified. A Conflict Resolution mechanism will then be utilized to resolve the conflict once the Sync button is clicked.
If changes are made to both the MVT section and the Post Flight section Off-Block, Take Off, Landing & On-Block values, during synchronization, the MVT values will be replaced with the Post Flight values since the Post Flight section's Off-Block, Take Off, Landing & On-Block values take precedence.
In case of errors caused by changes during offline mode, a message will prompt users to disregard entered information, stating: "Oops! System settings changed offline. Discarding your information."
For further assistance or questions, please contact our support team.
