Dispatch App - Introduction
The Dispatch App offers color-coded flight status, quick access to duties and documents, offline viewing, profile management, and flight alerts.
Download Dispatch App
Play store: https://play.google.com/store/apps/details?id=com.fl3xx.dispatch
Apple store: https://apps.apple.com/us/app/fl3xx-dispatch/id1448298657
Dispatch App - General Introduction
The Dispatch App is primarily designed for viewing and overseeing operational tasks rather than directly taking action. Due to the complexity of options and settings available on the Web App, current limitations prevent users from modifying schedules, changing crew members, or setting up flights. However, future updates plan to enhance the Dispatch app by introducing a flight release feature or the possibility to change the status of some of the flight services. These upcoming developments will enable users to submit flights for release, fully release them, and unreleased them as needed.
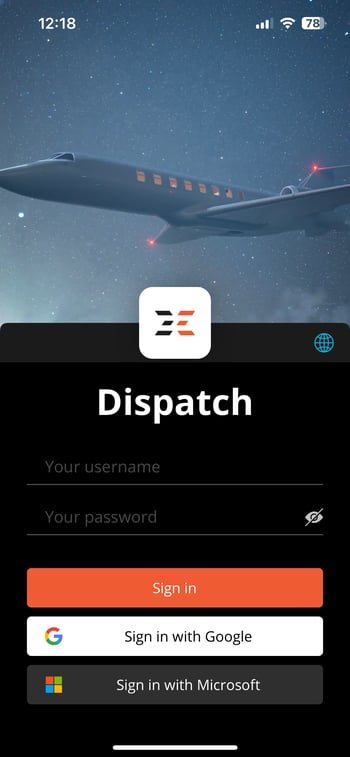
1. Main Page
When opening the app the calendar and list of flights are displayed. To give an immediate overview of the duties and flight statuses, on the left side we color-code them:
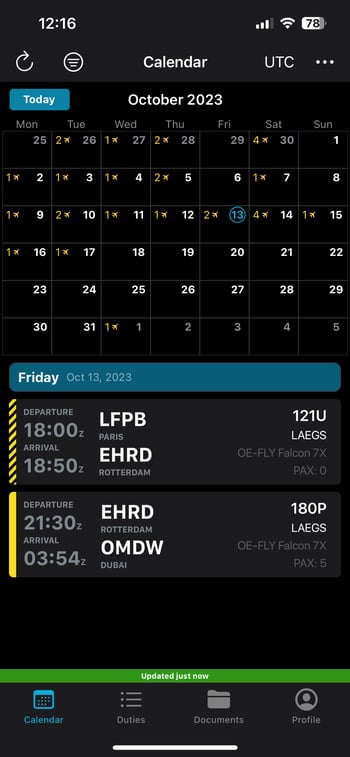
- Green (solid line for passenger flights, striped for positioning flights): all services are confirmed. The flight is good to go.
- Red (solid line for passenger flights, striped for positioning flights): The dispatch team is still working on mission-critical details, and attention is required.
- Yellow (solid line for passenger flights, striped for positioning flights): some details are not yet confirmed and still need attention by dispatch.
- Magenta (solid line for passenger flights, striped for positioning flights): dispatch is revising some items concerning this flight. Information might be updated soon.
2. Flight Overview
Tap on the flight you would like to review and in a popup window, all flight-related information appears.
The different dispatch items are also color-coded:
- Red means that the dispatch or the supplier hasn’t started working on the item
- Yellow means that the mission-critical item is in progress and dispatch is working on it
- Green means that the item is fully arranged by dispatch, or by the supplier. For example, all Passenger info is added, or the Services are confirmed.
- Grey means that the item is not applicable to the flight.
- Magenta means that the item needs to be reviewed or its information updated.
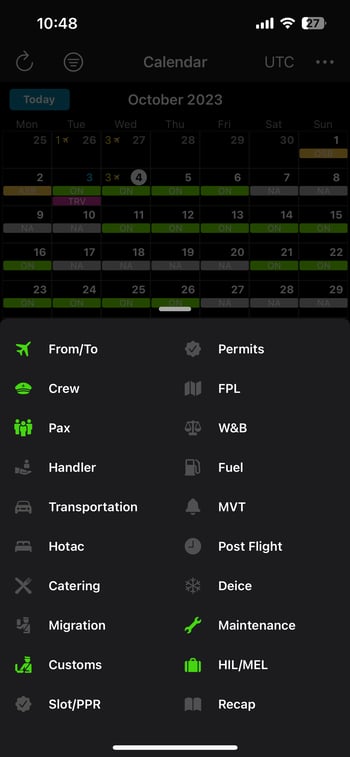
In the Dispatch App, the Recap button is prominently highlighted, and the icon order is aligned with the tab order in flight details. The Dispatch App also displays a broader range of notes, including Flight Notes, Crew Notes, Planning Notes, and Booking Notes, catering to the comprehensive needs of dispatch operations.
3. Duties
On this page, you have two lists that you can access. Upcoming duties and Past duties. Both show your duties and flights for the period of 60 days.
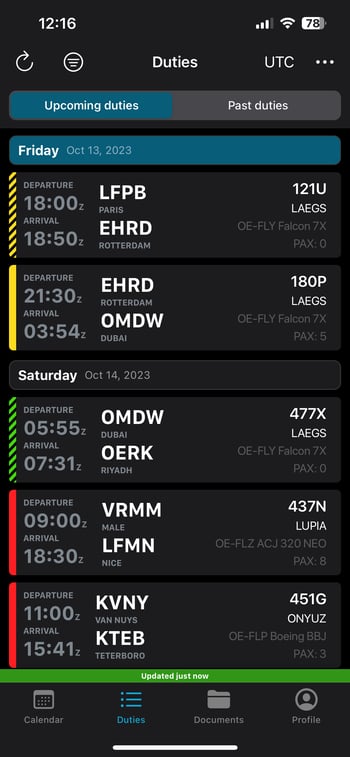
4. Flight Details
Tap on the flight you would like to review, and after tapping on any of the items, the respective flight details page opens. To navigate through the different tabs, scroll the top bar left, or right. Each tab contains information about both the departure and the arrival Airports. The colored line above the tab on the top of the page applies to the Departure Airport and the line below to the Arrival Airport.
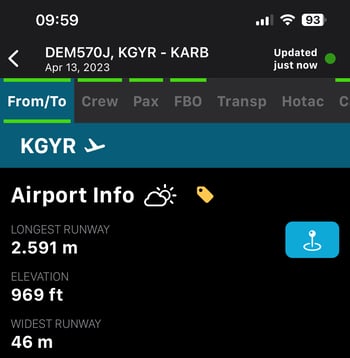
5. Documents
Tap on the Documents on the bottom menu. On the page, you can find your operational documents, manuals, and any other relevant document. You will be able to view and download, to review them while you are offline.
You will be asked if you want to download all documents for offline usage. A downloading bar will appear showing the progress of the download.
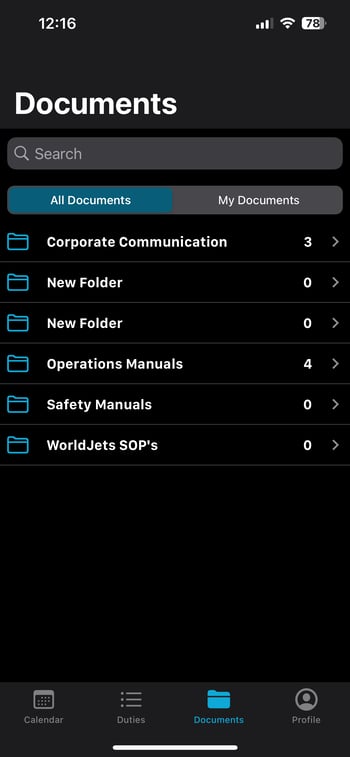
6. Profile
Tap on the Profile on the bottom menu. On the page, you can find your Account information, including access control details, contacts, addresses, and personal documents like Passports, IDs, and Visas.
To open the App Settings, tap on the gear wheel on the top right of the screen, and a popup will appear on your screen. You can change your notifications, clear caches, report an issue, and define which connection you want to use to download all files and documents.
Dispatch App Features
The Dispatch app shares many similarities with the Crew app. Below, you will find additional key features along with links to respective pages for more detailed information:
