Notifications for Expiring Qualifications and Recency
This article outlines the process of sending email notifications for expiring qualifications to crew members, taking into account default timeframes and additional email settings.
It is of utmost importance to send timely email notifications to crew members about qualifications that are about to expire. This is essential for ensuring compliance, as well as maintaining the safety and efficiency of operations.
By accessing Settings/Configuration/Email/Send notifications for expiring qualifications users can enable or disable this feature.
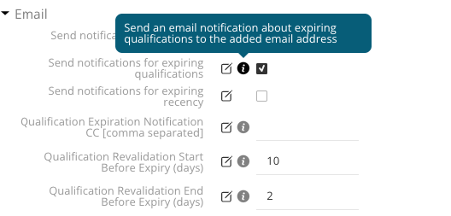
Users can also choose if they want to send these notifications to additional email addresses, other than the default (crew email address).
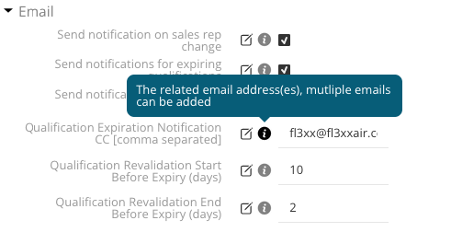
- Revalidation Period: When managing crew qualifications, it is important to determine the revalidation period for each qualification. The revalidation period represents the duration within which a qualification needs to be renewed or revalidated. If a revalidation period is set for a qualification, it serves as a basis for determining when to send the first notification.
- Default Timeframes: To ensure consistent communication and give crew members sufficient time to renew their qualifications, the following default timeframes are used:
- 90 Days Before Revalidation Period Start: Email notifications are sent to crew members approximately 90 days before the start of the qualification revalidation period. This provides ample time for crew members to take the necessary steps to renew their qualifications before they expire.
- 30 Days After Revalidation Period Start: In addition to the pre-notification, a follow-up email is sent approximately 30 days after the revalidation period begins. This serves as a reminder for crew members who may have missed or delayed their qualification renewal process.
- Mind that the defaults above can be affected by the actual revalidation start/end when grace periods are used.
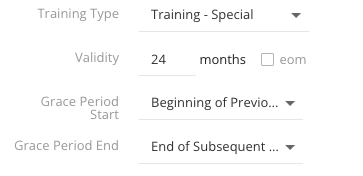
- Configuring Additional Email Settings: If the default timeframes mentioned above do not align with the organization's requirements, administrators can configure the additional email settings in the system's Settings/Email section. This customization option allows for fine-tuning the timing and content of the email notifications.
- Revalidation Period Start: Administrators can specify the exact number of days before the qualification revalidation period starts when the first email notification is sent. This allows organizations to adjust the lead time according to their internal processes and the specific qualifications involved.
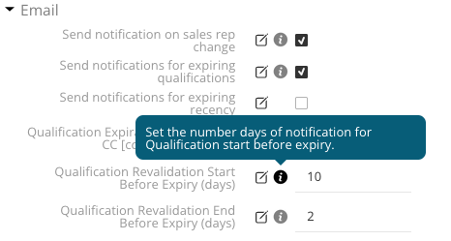
- Revalidation Period End: Similarly, administrators can define the number of days after the revalidation period begins when the follow-up email reminder is sent.
- Revalidation Period Start: Administrators can specify the exact number of days before the qualification revalidation period starts when the first email notification is sent. This allows organizations to adjust the lead time according to their internal processes and the specific qualifications involved.
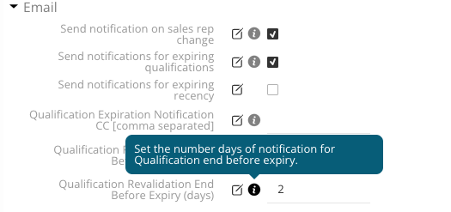
- Fully integrated with Qualification Database: this integration allows for real-time monitoring of qualification status and enables the automated generation of email notifications based on predetermined criteria.
- We send the notifications by default at 2AM CET. This time can be changed however based on the user’s needs.
- Notification Triggers and Frequency: Once the system is configured, it continuously monitors qualification expiration dates. When a crew member's qualification is approaching the predefined notification period, the system triggers the email notification process. This automation reduces the risk of human error and ensures that crew members receive timely reminders.
- The logic of recipient used to send notifications to crew is: if notifications are enabled for user ("Send notifications to pilot" option), we check first crew login name (if that's an email), then crew "email" setup in Persons/Contacts and, if none are detected, the "private email".
Sending email notifications to crew members regarding expiring qualifications is a vital component of effective crew management.
Properly managing qualification notifications contributes to maintaining operational readiness, regulatory compliance, and overall safety in various industries.
Practical Setup Example:
If a revalidation period is set for a qualification, we use it to send the first notification. If not, we use Revalidation Start Before Expiry (Days) from the config options (or 90 days if not set)
In the same way, we use Revalidation End Before Expiry (Days) from the settings or default to 30 days.
Practical notification calculation example:
Let’s say a document expires in 65 days. If a notification was never sent for it (e.g. newly added document or notifications were disabled) then the expiration notification will be emailed anyway when checking what expires in the next 90 days.
In other words, the first notification for expiration may not coincidence with the current configuration. However, the second notification (e.g. the 30d one) should be delivered in accordance with the configuration.
Why a New Notification Was Not Sent After Editing an Expiration Date
When you edit the expiration date of an existing qualification, the system does not treat this as a "renewal" that would create a new qualification record. Instead, it simply updates the expiration date on the existing qualification.
If a notification was previously sent for the original expiration date on that qualification, the system has already flagged that a notification went out. Changing just the expiration date does not trigger the system to send a new notification.
To receive a notification for the new expiration date, you need to go through the renewal process. This will create an entirely new qualification record in the system, which will then prompt a notification to be sent for the new expiration date.
Editing an existing qualification's expiration date updates the record, but does not generate a new notification. To get notified of the new date, you must renew the qualification to establish a new record that requires sending a notification.
Recency notifications
