Crew App - Duties and Flight assignments
The Crew App facilitates seamless scheduling and tracking of duties and flights in local or UTC time, with easy request and acknowledgment features.
Understanding Your Calendar & Duties Screen
Calendar Screen
Moving on to some specifics about the Calendar Panel, you have the flexibility to scroll through your calendar for a period of one year in either direction. All-day duties are given priority and are always displayed at the top of the list on both the Calendar and Duties panels for the selected day. Whether you're looking at upcoming, current, or past dates, you'll find that flights and duties are displayed in ascending order, arranged according to their scheduled times.
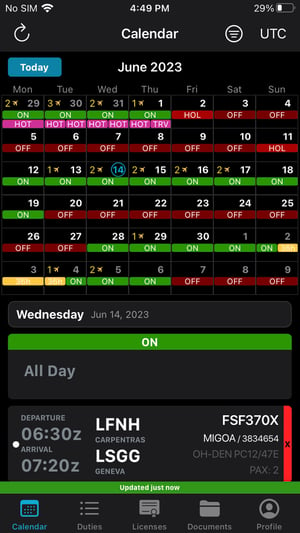
Calendar & Duties Panel in Local Time (LT)
In your Calendar & Duties Screen in Local Time (LT), flights are arranged according to the Local Time of the departure airport. This means you'll see the flights in the order they're scheduled to depart, based on local time. Your duties, on the other hand, are displayed according to your Home Base time. An interesting feature to note is that your device time will always mirror the airport time zone, but only when the device is in the same time zone as the departure airport. The transition between past and upcoming duties is determined by the local timezone, and the Duties screen automatically refreshes to reflect the current day whenever there is a change in the device's timezone.
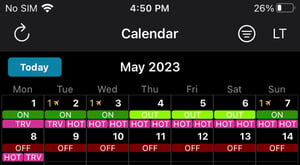
Calendar & Duties Screen in Coordinated Universal Time (UTC)
Switching to the Calendar & Duties Screen in Coordinated Universal Time (UTC), both duties and flights are displayed uniformly. They're shown in Coordinated Universal Time (UTC), and this is consistent across all duties and flights, always keeping in mind the departure time. The dividing point between past and upcoming duties reflects the UTC time.
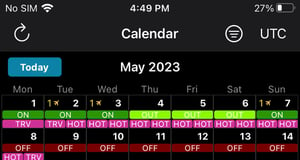
Duties screen
One crucial detail regarding the Duties Screen is that ongoing duties, ones that have not yet ended, are displayed in both the Past and Upcoming Duties panels. This feature ensures you can track ongoing duties easily.
For all-day duties, there's no need for time conversion. These duties are always shown on the day they've been assigned. In addition, duties scheduled from 00:00 to 00:00 the next day are considered all-day duties. Don't worry about them spilling over into the next day; the system has been designed to prevent that.
Please keep in mind that the Duties screen displays duties and flights for the past 30 days and the future 30 days. If you need to view duties beyond this time frame, you can access the Calendar screen for a wider range of dates.
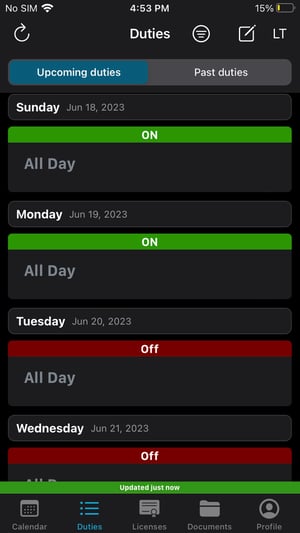
Upcoming duties
In the Upcoming Duties Panel, flights and duties are assembled together, sorted in ascending order from their start time. This setup allows you to see what's coming up next at a glance.
To access a list of all your upcoming duties, simply navigate to the "Upcoming Duties" section. Here, you can view your upcoming assignments, open your duties or flights, and even acknowledge your duties directly from this section if you see a white dot on the left-hand side of the bar. As you scroll through your upcoming duties, you'll see the events arranged day by day, with upcoming duties displayed at the top and future ones at the bottom.
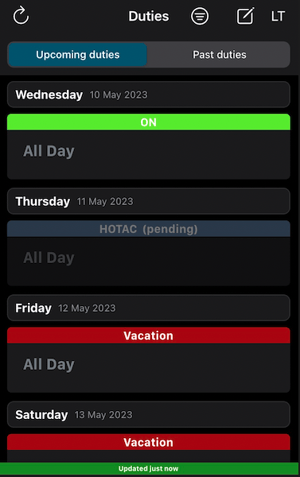
Past duties
When looking at the Past Duties Panel, the system handles this a little differently. Here, flights and duties are sorted in descending order from their start time. This layout ensures that the most recent flights and duties are always at the top. For example, if you were looking at past duties from January 31, 2023, you would see a flight that departed at 20:00, followed by flights that departed at 14:00 and 08:00, respectively.
In this list, you can access all of your past duties, similar to the information you see on the previous days when you access the Calendar. You can view any duty or flight by selecting it from the list. Your duties will be organized in descending order, with the most recent flights appearing first. As you scroll up through past duties, you'll see the most recent events at the top, arranged day by day, with older ones at the bottom.
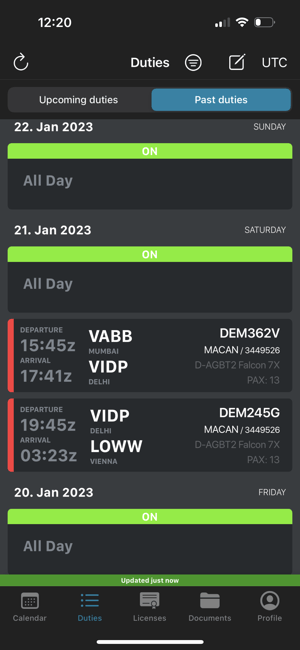
Request Duties or Days Off
As a crew member, you have the convenience of requesting time off, vacations, or specific duties through the Crew App. To access this feature, simply navigate to the Calendar or Duties tab and look for the New Request option located at the three dots in the top right corner of your screen.
-jpg.jpeg?width=300&height=191&name=File%20(8)-jpg.jpeg)
Before submitting your request, verify if there are any conflicts or overlaps. Please note that (on iOS) the list displays duties starting from today and extending up to one year into the future, organized chronologically. Thanks to real-time updates enabled by WebSocket (WSS) technology, any newly created or modified requests will be instantly visible. Additionally, the term “Denied” has been changed to “Declined” to align with the terminology used in the web app.
When there are no requests in the list, a placeholder message will appear stating, “You have no future requests.”
You can submit your new request by clicking the "+" icon.
-PNG.png?width=300&height=649&name=IMG_0096%20(1)-PNG.png)
-PNG.png?width=300&height=649&name=IMG_0097%20(1)-PNG.png)
You can request a specific type of duty, provided it is designated as requestable in the Operator "Roster Types" settings. The request will then be approved or declined by the web app user. If a duty type is non-requestable, it will not be visible, and you will be unable to request it.

Some Roster Duties can be requested retroactively via the crew app, while others can only be requested from the current day onwards. These settings are adjustable in the Operator Roster Types settings page on the web app, allowing each duty to be configured according to requirements. If the settings field is blank, you can request duty from today onwards. If a positive value (e.g., 7 days) is set, you can only request the duty after 7 days in the future. Conversely, a negative value (e.g., -7 days) allows you to request the duty for the past 7 days and all future dates. For assistance in setting this up, please contact support@FL3XX.com.
Furthermore, you can modify a duty previously requested but not yet approved. In such cases, you will see an "Edit" button, allowing you to change the duty and submit it as a new request. Crew duty requests are editable only from the Requests screen.
Requesting Duties Spanning Multiple Days
When requesting duties that span multiple days, keep in mind that if you request "All-day" duties between the start and end dates, a unique request will be created for each day. Requests over 48 hours will automatically split into multiple duties. Each of these requests can be individually declined or accepted. For example, if you request duties from the 1st to the 5th of May, separate requests will be generated for the 1st, 2nd, 3rd, 4th, and 5th of May.

On the other hand, if you choose to request with specific start and end times, a single request will be created in the web app that can be either declined or accepted. For instance, a request between 00:00 on the 24th of May and 23:59 on the 26th of May will result in a single duty request.

In summary:
-
Editing Requests is centralized – users can only edit duty requests from the "Requests" screen, ensuring a single, reliable workflow. The option to edit duties from the calendar has been removed.
- Centralized Editing – Requests can now be modified only from the Requests screen.
-
Fixed Overlapping Duty Issues – The system now correctly displays an overlapping warning message during both creation and editing.
-
Duty Splitting Logic Improved – If a duty request is ≥ 48 hours, it is automatically split into multiple duties (similar to "Repeat Daily").
Acknowledge a Flight Assignment
When a crew member is assigned to a flight, they are prompted to acknowledge the assignment before opening the flight for the first time. The acknowledgment status is also visible to dispatchers by an indicator next to the crew member's name under the "Crew" panel in the "Dispatch" module.
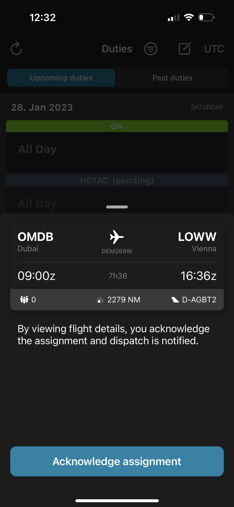
The app also prompts acknowledgment of critical flight changes (times, airports, number of passengers, aircraft change) before a crew member can view further details.
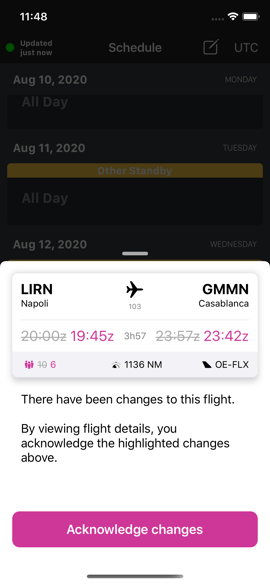
Actual Duty Time Entry
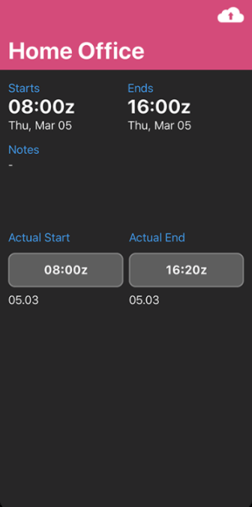
Duty Settings
Crews have the possibility to determine the opening and closing of a Duty Period or the use of split duty on their rostered duties. The detailed view of qualifying duties contains a set of toggles like those you know from the Roster already.
With these settings, your crews can make sure that e.g. their proceeding before a flight updates their flight time limitations appropriately.
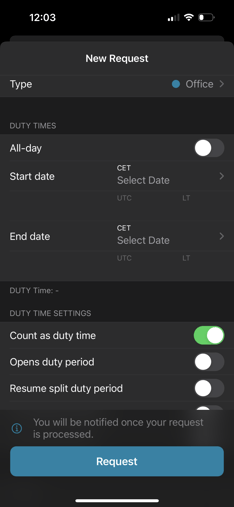
Additional information
In the Crew App's calendar view, you will see duties for the entire month and flights for each day. If there's a problem with the flight information not updating, you'll notice a red "Not Updated" indicator, typically caused by a temporary glitch in the flight information API. Rest assured, even if this occurs, the duties for that day will remain visible. To refresh the information, simply click the refresh button. After the system has successfully synchronized the data, an "Updated at..." indicator will appear in either green or red, confirming the current status of the data update.
