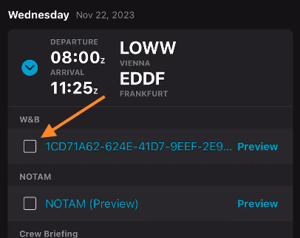Crew App - Flight and Operator Documents
Discover the document download and offline access feature in the Crew App, allowing you to easily download, manage, and share documents for multiple flights, even when offline.
Download New Documents
With the latest update to the Crew App, you can now easily download newly added documents and access them offline, ensuring you always have the latest information at your fingertips, even without an internet connection.
With this feature, users can easily download newly added documents and ensure they have offline access to all documents, including those added after the initial download. The new feature maintains the current functionality of the documents section while adding the ability to download newly added documents. A download button has been integrated into the top right corner of the screen.

How to Download New Documents:
-
Access the Documents Section:
- Navigate to the "Documents" section from the Crew App bottom menu.
-
Use the Download Button:
- A Download button is located in the top right corner of the screen. If all documents are offline-ready, a blue checkmark will appear on the button. If new documents are available or your document cache has been cleared, the checkmark will disappear, prompting you to download the latest additions.

- A Download button is located in the top right corner of the screen. If all documents are offline-ready, a blue checkmark will appear on the button. If new documents are available or your document cache has been cleared, the checkmark will disappear, prompting you to download the latest additions.
-
Initial Download Process:
- The first time you open the Documents section after installing the app, a one-time popup will appear with instructions. Click "Continue" to start downloading all documents, or tap outside the popup to close it without starting the download.

- The first time you open the Documents section after installing the app, a one-time popup will appear with instructions. Click "Continue" to start downloading all documents, or tap outside the popup to close it without starting the download.
-
Monitor Download Progress:
- A progress bar will show the status of the download with a placeholder text "Downloading all documents." Once complete, all downloaded documents will display a checkmark next to their title.
Offline Access and Additional Features:
- Offline Access: Once downloaded, you can access documents without an internet connection.
- If new documents are detected, the checkmark will disappear, prompting users to download the latest additions. This detection occurs when you open or refresh the "All Documents" or "My Documents" sections. The feature applies to both sections, ensuring comprehensive offline access.

- Search Enhancements: The search bar has been relocated to the title section for easier access. If no documents match your search, you’ll see the message "Oops! No match found."
Data Usage and Settings:
- If your Mobile Data Usage setting is not set to "All" and you are on a cellular network, a warning will appear before downloading documents. No warning is displayed if "All" is selected.
Selection of Multiple Flights & Documents
Following up the successful implementation of the Selecting and Sharing Multiple Flight Documents feature, we are excited to announce another new feature that enables pilots to easily manage their flight documents. With the multi-flight selection feature in the FL3XX Crew App, pilots can now select multiple flights from their upcoming schedule and access all relevant documents, such as the Crew Briefing and GenDec. They can then choose to send these files via email, share them with a handler, or combine them into a single folder. This feature offers a convenient and efficient solution for pilots who rely on the FL3XX Crew App for all their flight-related needs, providing a seamless replacement for PPS Crew briefing.
To access the feature for sharing flight documents, go to the "..." menu on the Calendar & Duties page and select "Share Flight Docs". Once you click on it, you will be directed to the "Share Flight Docs" page where you can view flights that are scheduled to depart within the next 48 hours (24 hours for the Dispatch App). By clicking on a flight cell, you can expand it to display the relevant documents associated with that particular flight.
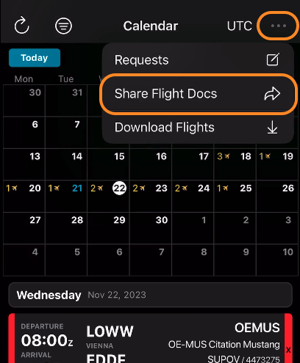
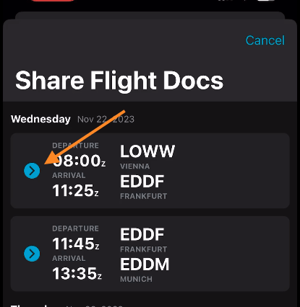
In order to select multiple flights and documents, it is necessary to download the flights first. You can easily download a flight by using the button located on the left side of the flight cell.
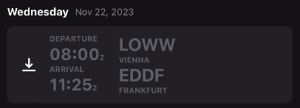
To choose the documents you wish to share, simply click on the checkbox next to the document. Additionally, you have the option to preview the document by using the Preview button.
You can then utilize the sharing menu options to choose all the documents or select your preferred method of sharing.
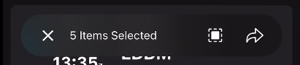
Selecting and Sharing Multiple Flight Documents (alternative option)
In the "Recap" section of the app, you can now long-press on a document to reveal checkboxes next to all documents. You can select multiple files at once and access a new bottom menu with various options.
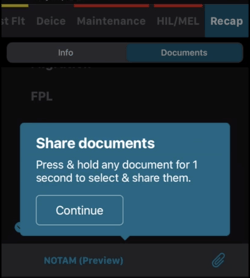
The bottom menu lets you close it, deselect all documents, and hide checkboxes using the "X" button. There's also a box to select all documents instantly. Tapping the arrow icon opens the native share sheet where you can choose a mail app, save files, and more. The subject and body fields are automatically pre-filled when selecting a default mail app.
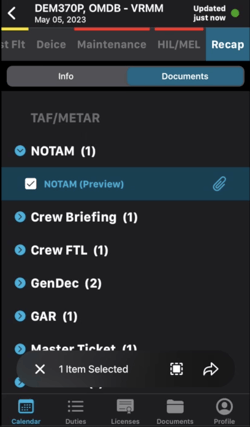
By effortlessly selecting and sharing multiple documents, you can streamline your flight preparation, easily access files, and share them with handlers or compile them into a single folder.